Lab 08: Verwalten von VMs
Einführung in das Lab
In dieser Übung erstellen und vergleichen Sie VMs mit VM-Skalierungsgruppen. Sie erfahren, wie Sie eine einzelne VM erstellen, konfigurieren und die Größe ändern. Sie erfahren, wie Sie eine VM-Skalierungsgruppe erstellen und die automatische Skalierung konfigurieren.
Für dieses Lab wird ein Azure-Abonnement benötigt. Ihr Abonnementtyp kann sich auf die Verfügbarkeit von Features in diesem Lab auswirken. Die Region kann geändert werden. In den Schritten wird allerdings die Region USA, Osten verwendet.
Geschätzte Zeit: 50 Minuten
Labszenario
Ihre Organisation möchte die Bereitstellung und Konfiguration von Azure-VMs untersuchen. Zunächst implementieren Sie eine Azure-VM mit manueller Skalierung. Als Nächstes implementieren Sie eine VMSS und erkunden die automatische Skalierung.
Interaktive Labsimulationen
Hinweis: Die zuvor bereitgestellten Laborsimulationen wurden eingestellt.
Stellenqualifikationen
- Aufgabe 1: Bereitstellen von Azure Virtual Machines mit Zonenresilienz über das Azure-Portal.
- Aufgabe 2: Verwalten der Skalierung von Compute und Speicher für virtuelle Maschinen.
- Aufgabe 3: Erstellen und Konfigurieren von Skalierungsgruppen für virtuelle Azure-Computer.
- Aufgabe 4: Skalieren von Azure Virtual Machine Scale Sets.
- Aufgabe 5: Erstellen einer VM mit Azure PowerShell (optional 1).
- Aufgabe 6: Erstellen einer VM mit der Befehlszeilenschnittstelle (optional 2).
Architekturdiagramm für Azure Virtual Machines
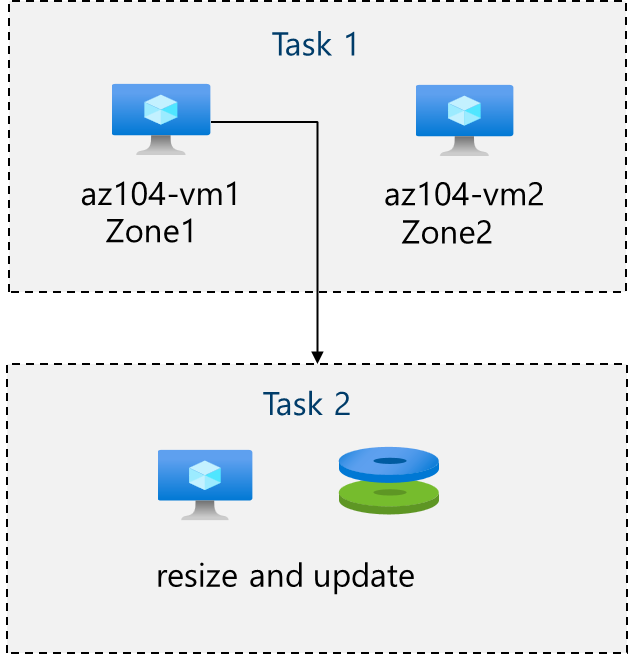
Aufgabe 1: Bereitstellen von zonenresilienten Azure-VMs mithilfe des Azure-Portals
In dieser Aufgabe stellen Sie zwei Azure-VMs mithilfe des Azure-Portals in verschiedenen Verfügbarkeitszonen bereit. Verfügbarkeitszonen bieten mit 99,99 % die höchste Uptime-SLA für VMs. Um diese SLA zu erreichen, müssen Sie mindestens zwei VMs in verschiedenen Verfügbarkeitszonen bereitstellen.
-
Melden Sie sich beim Azure-Portal an –
https://portal.azure.com. -
Suchen Sie nach
Virtual machines, und wählen Sie es aus, klicken Sie auf dem Blatt VM auf + Erstellen, und wählen Sie dann in der Dropdownliste Azure-VM aus. Es gibt weitere Optionen. -
Aktivieren Sie auf der Registerkarte Grundlagen im Dropdownmenü Verfügbarkeitszone das Kontrollkästchen neben Zone 2. Dies sollte sowohl Zone 1 als auch Zone 2 auswählen.
Hinweis: Dadurch werden zwei VMs in der ausgewählten Region bereitgestellt, eine in jeder Zone. Sie erreichen die SLA für die Uptime von 99,99 %, da Sie über mindestens zwei VMs verfügen, die über mindestens zwei Zonen verteilt sind. In dem Szenario, in dem Sie möglicherweise nur einen VM benötigen, ist es eine bewährte Methode, die VM trotzdem in einer anderen Zone bereitzustellen.
-
Fahren Sie auf der Registerkarte „Grundlagen“ mit dem Abschließen der Konfiguration fort:
Einstellung Wert Abonnement der Name Ihres Azure-Abonnements Resource group az104-rg8 (Klicken Sie bei Bedarf auf Neu erstellen) Namen virtueller Computer az104-vm1undaz104-vm2(Nachdem Sie beide Verfügbarkeitszonen ausgewählt haben, wählen Sie Namen bearbeiten unter dem Feld „VM-Name“ aus.)Region USA, Osten Verfügbarkeitsoptionen Verfügbarkeitszone Verfügbarkeitszone Zone 1, 2 (Lesen Sie die Notiz zur Verwendung von VM-Skalierungsgruppen) Sicherheitstyp Standard Image Windows Server 2019 Rechenzentrum – x64 Gen2 Azure Spot-Instanz unchecked Size Standard D2s v3 Benutzername localadminKennwort Bereitstellen eines sicheren Kennworts Öffentliche Eingangsports None Möchten Sie eine vorhandene Windows Server-Lizenz verwenden? Nicht aktiviert 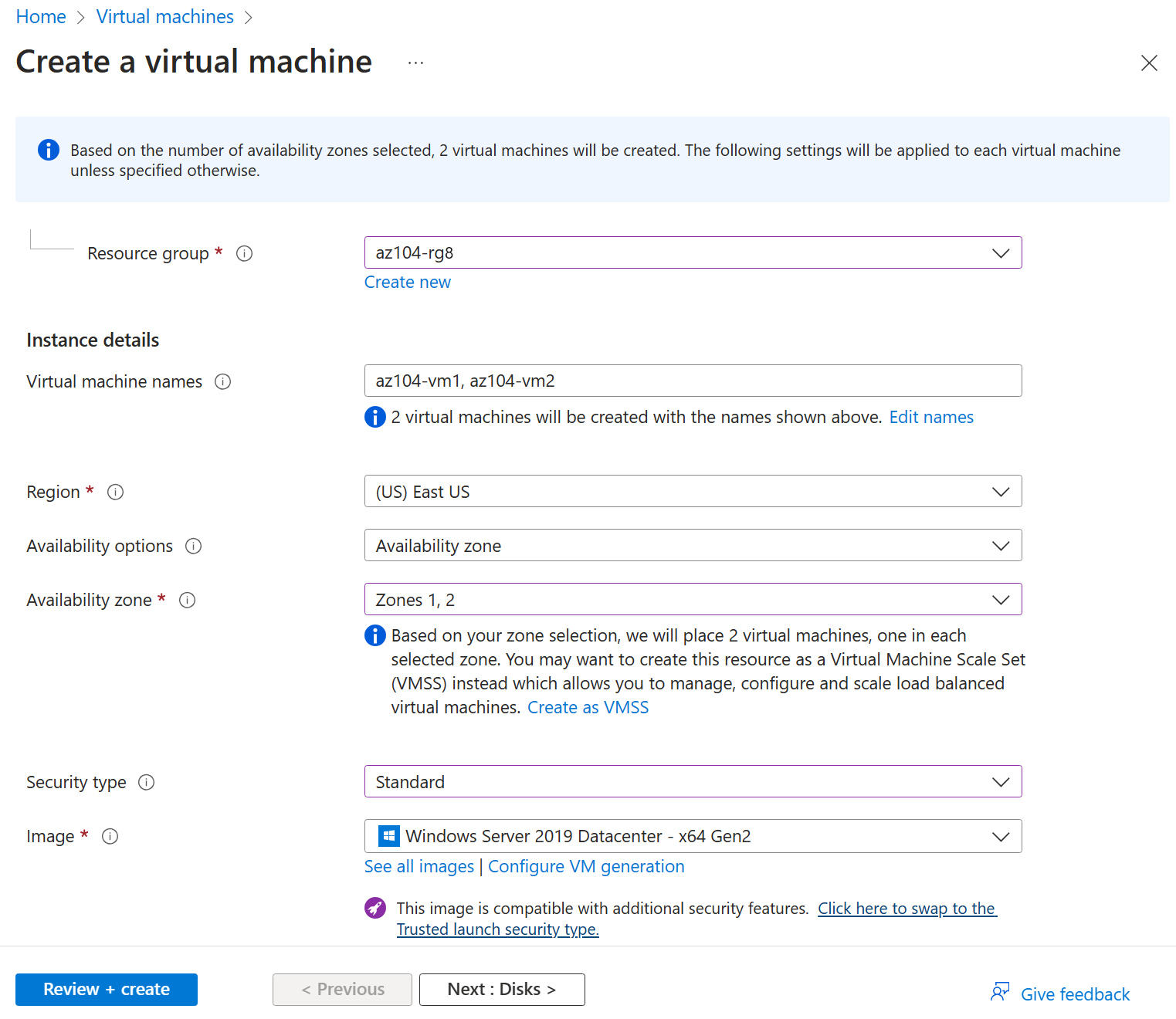
-
Klicken Sie unten auf der Seite auf Weiter: Datenträger >, geben Sie nun die folgenden Einstellungen an (belassen Sie andere auf ihren Standardwerten):
Einstellung Wert Typ des Betriebssystemdatenträgers SSD Premium Mit virtuellem Computer löschen aktiviert (Standard) Ultra Disks-Kompatibilität aktivieren Nicht aktiviert -
Klicken Sie unten auf der Seite auf Weiter: Netzwerk>, übernehmen Sie die Standardwerte, aber stellen Sie keinen Lastenausgleich bereit.
Einstellung Wert Öffentliche IP-Adresse und NIC löschen, wenn die VM gelöscht wird Überprüft Optionen für den Lastenausgleich None -
Klicken Sie unten auf der Seite auf Weiter: Verwaltung > und geben Sie die folgenden Einstellungen an (belassen Sie andere auf ihren Standardwerten):
Einstellung Wert Optionen zur Patchorchestrierung Azure-orchestriert -
Klicken Sie unten auf der Seite auf Weiter: Überwachen > und geben Sie die folgenden Einstellungen an (belassen Sie andere auf ihren Standardwerten):
Einstellung Wert Startdiagnose Deaktivieren -
Klicken Sie unten auf der Seite auf Weiter: Erweitert >, übernehmen Sie die Standardwerte, und klicken Sie dann auf Überprüfen und Erstellen.
-
Klicken Sie nach der Überprüfung auf Erstellen.
Hinweis: Beachten Sie, dass während der Bereitstellung der NIC durch die VM der Datenträger und die öffentliche IP-Adresse (sofern konfiguriert) unabhängig erstellt werden und verwaltete Ressourcen sind.
-
Warten Sie, bis die Bereitstellung abgeschlossen ist, und wählen Sie dann Zur Ressource wechseln aus.
Hinweis: Überwachen sie die Benachrichtigungsmeldungen.
Aufgabe 2: Verwalten der Compute- und Speicherskalierung für VMs
In dieser Aufgabe werden Sie eine VM skalieren, indem Sie ihre Größe an eine andere SKU anpassen. Azure bietet Flexibilität bei der Auswahl der VM-Größe, sodass Sie eine VM für Zeiträume anpassen können, wenn mehr (oder weniger) Compute und Arbeitsspeicher zugewiesen werden müssen. Dieses Konzept wird auf Datenträger erweitert, wo Sie die Leistung des Datenträgers ändern oder die zugeordnete Kapazität erhöhen können.
-
Wählen Sie auf der VM az104-vm1 im Blatt Verfügbarkeit + Skalierung die Option Größe aus.
-
Legen Sie die Größe der VM auf D2ds_v4 fest, und klicken Sie auf Größe ändern. Bestätigen Sie die Änderung, wenn Sie dazu aufgefordert werden.
Hinweis: Wählen Sie eine andere Größe aus, wenn D2ds_v4 nicht verfügbar ist. Die Größenänderung wird auch als vertikale Skalierung bezeichnet, nach oben oder nach unten.
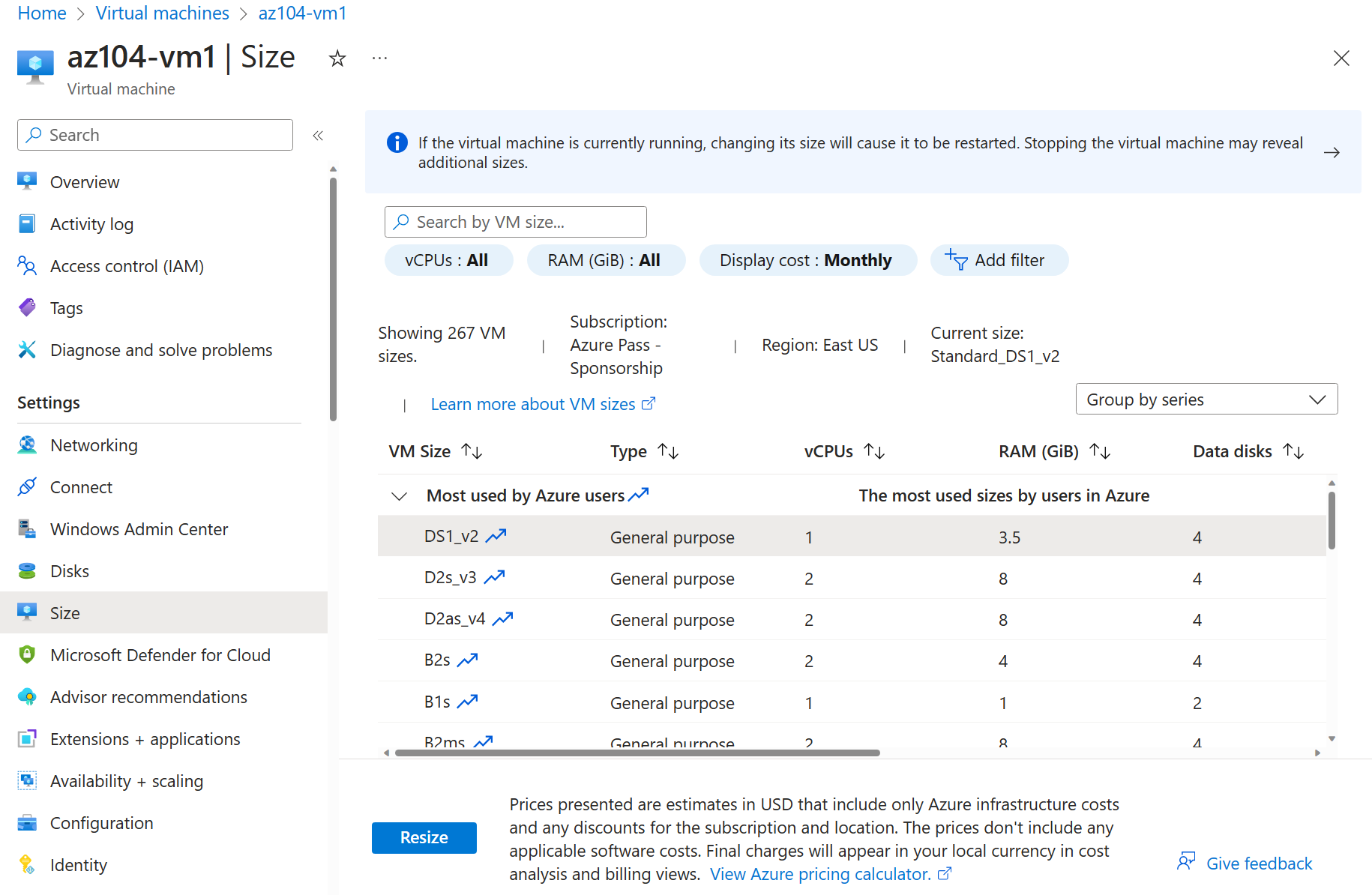
-
Wählen Sie im Bereich Einstellungen die Option Datenträger aus.
-
Wählen Sie unter Datenträger die Option + Neuen Datenträger erstellen und anfügen aus. Konfigurieren Sie die Einstellungen (behalten Sie andere Einstellungen auf ihren Standardwerten bei).
Einstellung Wert Name des Datenträgers vm1-disk1Speichertyp HDD Standard Größe (GiB) 32 -
Klicken Sie auf Anwenden.
-
Nachdem der Datenträger erstellt wurde, klicken Sie auf Trennen (falls erforderlich, scrollen Sie nach rechts, um das Trennsymbol anzuzeigen), und klicken Sie dann auf Übernehmen.
Hinweis: Das Trennen entfernt den Datenträger aus der VM, behält ihn jedoch zur späteren Verwendung im Speicher.
-
Suchen Sie nach
Disks, und wählen Sie diese Option aus. Wählen Sie in der Liste der Datenträger das Objekt vm1-disk1 aus.Hinweis: Das Blatt Übersicht enthält auch Leistungs- und Verbrauchsinformationen für den Datenträger.
-
Wählen Sie im Blatt Einstellungen die Option Größe+ Leistung aus.
-
Legen Sie den Speichertyp auf SSD Standard fest, und klicken Sie dann auf Speichern.
-
Navigieren Sie zurück zur VM az104-vm1, und wählen Sie Datenträger aus.
-
Wählen Sie im Abschnitt Datenträger Vorhandene Datenträger anfügen aus.
-
Wählen Sie in der Dropdownliste Datenträgername VM1-DISK1 aus.
-
Überprüfen Sie, ob der Datenträger jetzt SSD Standard ist.
-
Wählen Sie Übernehmen aus, um die Änderungen zu speichern.
Hinweis: Sie haben nun eine VM erstellt, die SKU und die Datenträgergröße skaliert. In der nächsten Aufgabe verwenden wir Virtual Machine Scale Sets, um den Skalierungsprozess zu automatisieren.
Architekturdiagramm für Azure Virtual Machine Scale Sets
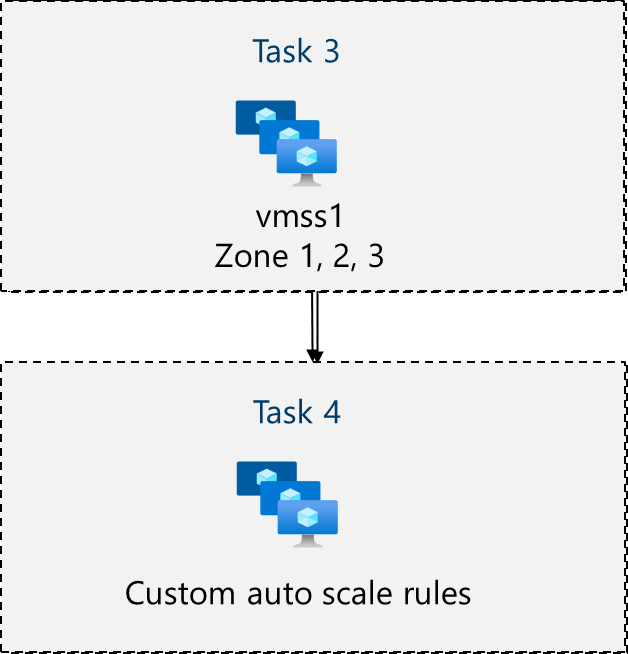
Aufgabe 3: Erstellen und Konfigurieren von Azure Virtual Machine Scale Sets
In dieser Aufgabe werden Sie eine Azure VM-Skalierungsgruppe über Verfügbarkeitszonen hinweg bereitstellen. VM Scale Sets reduzieren den verwaltungstechnischen Aufwand der Automatisierung, indem Sie Metriken oder Bedingungen konfigurieren können, mit denen die Skalierungsgruppe horizontal skaliert, abskaliert oder aufskaliert werden kann.
-
Suchen Sie im Azure-Portal nach
Virtual machine scale setsund wählen Sie es aus, und klicken Sie auf dem Blatt VM-Skalierungsgruppen auf + Erstellen. -
Geben Sie auf der Registerkarte Grundlagen des Blatts VM-Skalierungsgruppe erstellen die folgenden Einstellungen an (belassen Sie andere auf ihren Standardwerten), und klicken Sie auf Weiter : Spot > aus:
Einstellung Wert Abonnement der Name Ihres Azure-Abonnements Resource group az104-rg8 Name der VM-Skalierungsgruppe vmss1Region (USA) USA, Osten Verfügbarkeitszone Zonen 1, 2, 3 Orchestrierungsmodus Uniform Sicherheitstyp Standard Skalierungsoptionen Überprüfen und übernehmen Sie die Standardwerte. Dies wird in der nächsten Aufgabe geändert. Abbildung Windows Server 2019 Rechenzentrum – x64 Gen2 Mit Azure Spot-Rabatt ausführen Nicht aktiviert Größe Standard D2s_v3 Benutzername localadminKennwort Bereitstellen eines sicheren Kennworts Sie verfügen bereits über eine Windows Server-Lizenz? Nicht aktiviert Hinweis: Eine Liste der Azure-Regionen, die die Bereitstellung von Windows-VMs in Verfügbarkeitszonen unterstützen, finden Sie unter Was sind Verfügbarkeitszonen in Azure?
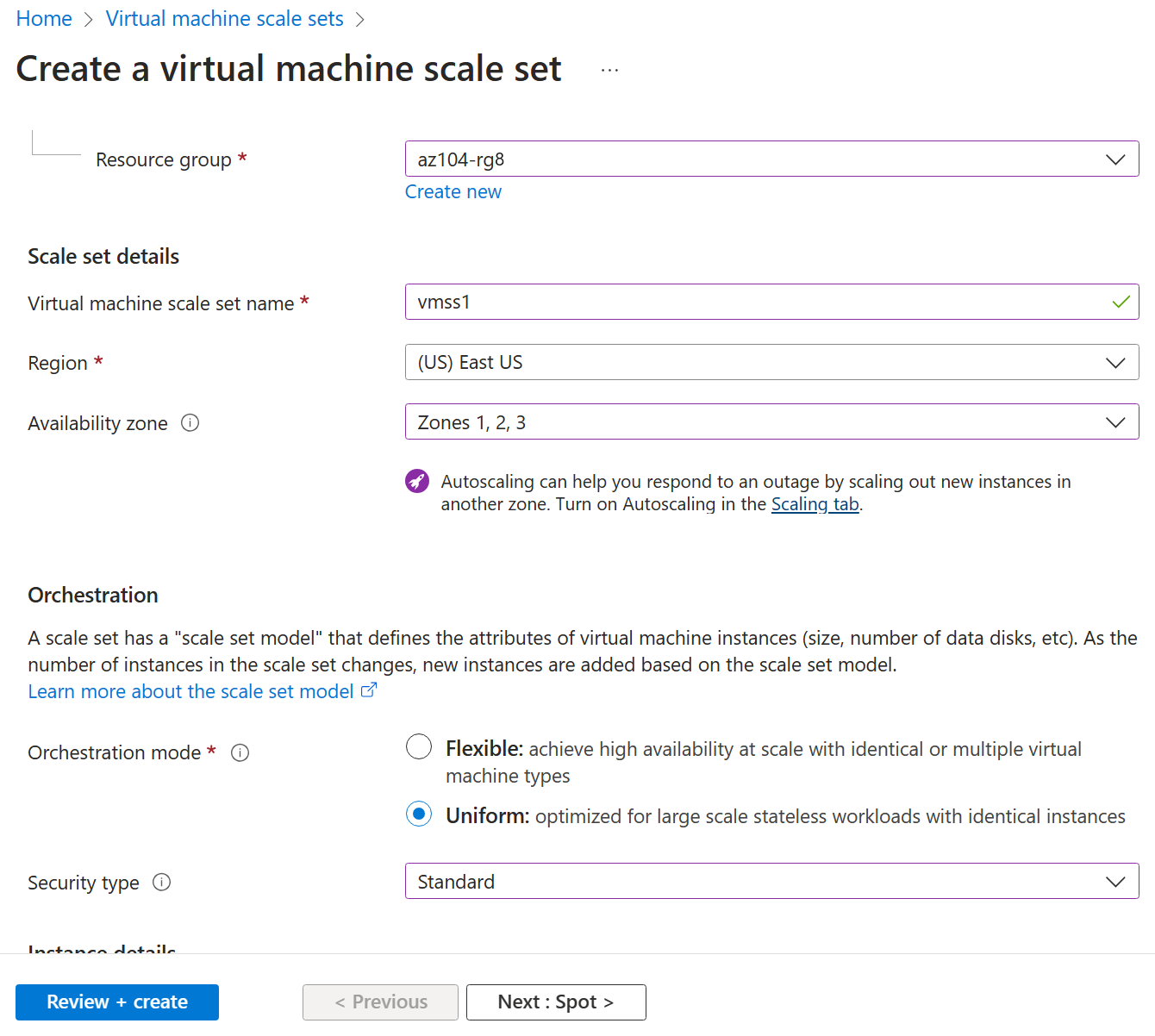
-
Übernehmen Sie auf der Registerkarte Spot die Standardwerte, und wählen Sie Weiter: Datenträger >.
-
Übernehmen Sie auf der Registerkarte Datenträger die Standardwerte, und wählen Sie Weiter : Netzwerk > aus.
-
Wählen Sie auf der Seite Netzwerk den Link Virtuelles Netzwerk bearbeiten aus. Nehmen Sie einige Änderungen vor. Wenn Sie fertig sind, wählen Sie OK aus.
Einstellung Wert Name vmss-vnetAdressbereich 10.82.0.0/20(Löschen des vorhandenen Adressbereichs)Subnetzname subnet0Subnetzbereich 10.82.0.0/24 -
Klicken Sie auf der Registerkarte Netzwerk auf das Symbol Netzwerkschnittstelle bearbeiten rechts neben dem Netzwerkschnittstelleneintrag.
-
Wählen Sie für den Abschnitt NIC-Netzwerksicherheitsgruppe die Option Erweitert aus, und klicken Sie dann unter der Dropdownliste Netzwerksicherheitsgruppe konfigurieren auf Neu erstellen.
-
Geben Sie auf dem Blatt Netzwerksicherheitsgruppe erstellen die folgenden Einstellungen an (übernehmen Sie die Standardwerte für andere Einstellungen):
Einstellung Wert Name vmss1-nsg -
Klicken Sie auf Eingangsregel hinzufügen, und fügen Sie eine Sicherheitsregel für eingehenden Datenverkehr mit den folgenden Einstellungen hinzu (übernehmen Sie für andere Einstellungen die Standardwerte):
Einstellung Wert Quelle Alle Quellportbereiche * Destination Alle Dienst HTTP Aktion Zulassen Priorität 1010 Name allow-http -
Klicken Sie auf Hinzufügen, und klicken Sie auf dem Blatt Netzwerksicherheitsgruppe erstellen auf OK.
-
Klicken Sie auf dem Blatt Netzwerkschnittstelle bearbeiten im Abschnitt Öffentliche IP-Adresse auf Aktiviert, und klicken Sie dann auf OK.
-
Geben Sie auf der Registerkarte Netzwerk unter dem Abschnitt Lastenausgleich Folgendes an (belassen Sie andere auf ihren Standardwerten).
Einstellung Wert Optionen für den Lastenausgleich Azure Load Balancer Wählen Sie einen Lastenausgleich aus. Erstellen eines Lastenausgleichs -
Geben Sie auf der Seite Lastenausgleich erstellen den Namen des Lastenausgleichs an, und übernehmen Sie die Standardwerte. Klicken Sie auf Erstellen, wenn Sie fertig sind, und dann auf Weiter: Verwaltung >.
Einstellung Wert Name des Lastenausgleichs vmss-lbHinweis: Nehmen Sie sich eine Minute Zeit, und überprüfen Sie, was Sie getan haben. An diesem Punkt haben Sie die VM-Skalierungsgruppe mit Datenträgern und Netzwerken konfiguriert. In der Netzwerkkonfiguration haben Sie eine Netzwerksicherheitsgruppe erstellt und HTTP zugelassen. Sie haben auch einen Lastenausgleich mit einer öffentlichen IP-Adresse erstellt.
-
Geben Sie auf der Registerkarte Verwaltung die folgenden Einstellungen an (belassen Sie andere auf ihren Standardwerten):
Einstellung Wert Startdiagnose Deaktivieren -
Klicken Sie unten auf der Seite auf Weiter: Integrität >.
-
Überprüfen Sie auf der Registerkarte Integrität die Standardeinstellungen, ohne Änderungen vorzunehmen, und klicken Sie auf Weiter : Erweitert >.
-
Klicken Sie auf der Registerkarte Erweitert auf Überprüfen + Erstellen.
-
Stellen Sie auf der Registerkarte Überprüfen + Erstellen sicher, dass die Validierung erfolgreich war, und klicken Sie auf Erstellen.
Hinweis: Warten Sie, bis die Bereitstellung der VM-Skalierungsgruppe abgeschlossen wurde. Dies sollte ungefähr 5 Minuten in Anspruch nehmen. Während Sie warten, lesen Sie die Dokumentation.
Aufgabe 4: Skalieren von Azure Virtual Machine Scale Sets
In dieser Aufgabe skalieren Sie die VM-Skalierungsgruppe mithilfe einer benutzerdefinierten Skalierungsregel.
-
Wählen Sie Gehe zu Ressource ** aus, oder suchen Sie nach der **vmss1-Skalierungsgruppe und wählen diese aus.
-
Wählen Sie Verfügbarkeit + Skalierung aus dem linken Menü und dann Skalierung aus.
Schon gewusst? Sie können manuell skalieren oder die benutzerdefinierte Autoskalierung verwenden. Bei Skalierungsgruppen mit einer kleinen Anzahl von VM-Instanzen kann das Erhöhen oder Verringern der Instanzenanzahl (manuelle Skalierung) die beste Lösung sein. Bei Skalierungsgruppen mit einer großen Anzahl von VM-Instanzen kann die Skalierung basierend auf Metriken (benutzerdefinierte Autoskalierung) besser geeignet sein.
Regel zum Aufskalieren
-
Wählen Sie Benutzerdefinierte Autoskalierung aus. Ändern Sie dann den Skalierungsmodus auf Skalieren basierend auf Metriken. Wählen Sie dann Regel hinzufügen aus.
-
Lassen Sie uns ein Regel erstellen, welche die Anzahl der VM-Instanzen automatisch erhöht. Diese Regel wird aufskalieren, wenn die durchschnittliche CPU-Last über einen Zeitraum von 10 Minuten größer als 70 % ist. Wenn die Regel ausgelöst wird, wird die Anzahl der VM-Instanzen um 50 % erhöht.
Einstellung Wert Metrikquelle Aktuelle Ressource (vmss1) Metriknamespace Host für virtuelle Computer Metrikname Prozentuale CPU (überprüfen Sie Ihre anderen Auswahlmöglichkeiten) Operator Größer als Metrikschwellenwert zum Auslösen der Skalierungsaktion 70 Dauer (Minuten) 10 Statistik zum Aggregationsintervall Average Vorgang Prozent erhöhen um (überprüfen Sie andere Auswahlmöglichkeiten) Abkühlen (Minuten) 5 Percentage 50 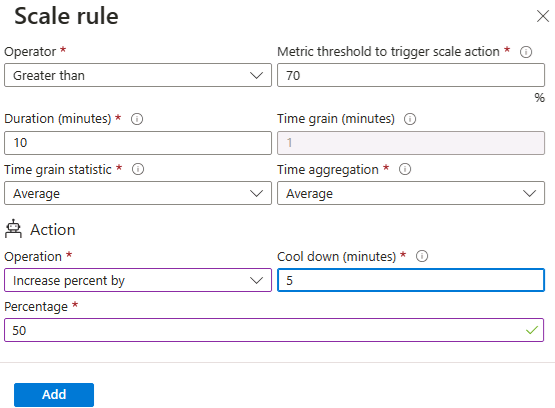
-
Klicken Sie auf Speichern, um die Änderungen zu speichern.
Regel zum Abskalieren
-
An Abenden oder Wochenenden kann die Nachfrage sinken, sodass es wichtig ist, eine Regel zum Abskalieren zu erstellen.
-
Lassen Sie uns eine Regel erstellen, welche die Anzahl der VM-Instanzen in einer Skalierungsgruppe verringert. Die Anzahl der Instanzen sollte sinken, wenn die durchschnittliche CPU-Last über einen Zeitraum von 10 Minuten unter 30 % sinkt. Wenn die Regel ausgelöst wird, wird die Anzahl von VM-Instanzen um 20% verringert.
-
Wählen Sie Regel hinzufügen aus, passen Sie die Einstellungen an, und wählen Sie dann Hinzufügen aus.
Einstellung Wert Operator Kleiner als Schwellenwert 30 Vorgang Prozentsatz verkleinern um (überprüfen Sie Ihre anderen Auswahlmöglichkeiten) Percentage 50 -
Klicken Sie auf Speichern, um die Änderungen zu speichern.
Festlegen der Instanzgrenzwerte
-
Bei Anwendung Ihrer Regeln für die automatische Skalierung stellen diese Instanzgrenzwerte sicher, dass kein Aufskalieren über die Höchstanzahl von Instanzen hinaus oder kein Abskalieren über die Mindestanzahl von Instanzen hinaus erfolgt.
-
Instanzgrenzwerte werden auf der Seite Skalierung nach den Regeln angezeigt.
Einstellung Wert Minimum 2 Maximum 10 Standard 2 -
Denken Sie daran, Ihre Änderungen zu speichern
-
Wählen Sie auf der Seite vmss1 die Option Instanzen aus. Hier würden Sie die Anzahl der VM-Instanzen überwachen.
Hinweis: Wenn Sie Azure PowerShell zum Erstellen von VMs verwenden möchten, probieren Sie Task 5 aus. Wenn Sie die CLI zum Erstellen von VMs verwenden möchten, probieren Sie Task 6 aus.
Aufgabe 5: Erstellen einer VM mit Azure PowerShell (Option 1)
-
Verwenden Sie das Symbol (oben rechts), um eine Cloud Shell-Sitzung zu starten. Navigieren Sie alternativ direkt zu
https://shell.azure.com. -
Stellen Sie sicher, dass Sie PowerShell auswählen. Konfigurieren Sie bei Bedarf den Shellspeicher.
-
Führen Sie den folgenden Befehl aus, um eine VM zu erstellen. Geben Sie einen Benutzernamen und ein Kennwort für die VM an, wenn Sie aufgefordert werden. Während Sie warten, schauen Sie sich in der New-AzVM-Befehlsreferenz alle Parameter an, die dem Erstellen einer VM zugeordnet sind.
New-AzVm ` -ResourceGroupName 'az104-rg8' ` -Name 'myPSVM' ` -Location 'East US' ` -Image 'Win2019Datacenter' ` -Zone '1' ` -Size 'Standard_D2s_v3' ` -Credential (Get-Credential) -
Nachdem der Befehl abgeschlossen ist, verwenden Sie Get-AzVM, um die VMs in Ihrer Ressourcengruppe aufzulisten.
Get-AzVM ` -ResourceGroupName 'az104-rg8' ` -Status -
Überprüfen Sie, ob Ihre neue VM aufgelistet ist und der Status Wird ausgeführt lautet.
-
Verwenden Sie Stop-AzVM, um die Zuordnung Ihrer VM aufzuheben. Geben Sie Ja ein, um dies zu bestätigen.
Stop-AzVM ` -ResourceGroupName 'az104-rg8' ` -Name 'myPSVM' -
Verwenden Sie Get-AzVM mit dem Parameter Status, um zu überprüfen, dass für den Computer die Zuordnung aufgehoben ist.
Schon gewusst? Wenn Sie Azure verwenden, um Ihre VM zu beenden, wird der Status auf Zuordnung aufgehoben geändert. Dies bedeutet, dass alle nicht statischen öffentlichen IP-Adressen freigegeben werden, und Sie beenden das Bezahlen für die Computekosten der VM.
Aufgabe 6: Erstellen einer VM mithilfe der CLI (Option 2)
-
Verwenden Sie das Symbol (oben rechts), um eine Cloud Shell-Sitzung zu starten. Navigieren Sie alternativ direkt zu
https://shell.azure.com. -
Stellen Sie sicher, dass Sie Bash auswählen. Konfigurieren Sie bei Bedarf den Shellspeicher.
-
Führen Sie den folgenden Befehl aus, um eine VM zu erstellen. Geben Sie einen Benutzernamen und ein Kennwort für die VM an, wenn Sie aufgefordert werden. Während Sie warten, schauen Sie sich in der az vm create-Befehlsreferenz alle Parameter an, die dem Erstellen einer VM zugeordnet sind.
az vm create --name myCLIVM --resource-group az104-rg8 --image Ubuntu2204 --admin-username localadmin --generate-ssh-keys -
Nachdem der Befehl abgeschlossen ist, verwenden Sie az vm show, um zu überprüfen, ob Ihr Computer erstellt wurde.
az vm show --name myCLIVM --resource-group az104-rg8 --show-details -
Überprüfen Sie, ob der powerState den Status VM wird ausgeführt anzeigt.
-
Verwenden Sie az vm deallocate, um die Zuordnung Ihrer VM aufzuheben. Geben Sie Ja ein, um dies zu bestätigen.
az vm deallocate --resource-group az104-rg8 --name myCLIVM -
Verwenden Sie az vm show, um sicherzustellen, dass powerState den Status Zuordnung der VM ist aufgehoben anzeigt.
Schon gewusst? Wenn Sie Azure verwenden, um Ihre VM zu beenden, wird der Status auf Zuordnung aufgehoben geändert. Dies bedeutet, dass alle nicht statischen öffentlichen IP-Adressen freigegeben werden, und Sie beenden das Bezahlen für die Computekosten der VM.
Bereinigen Ihrer Ressourcen
Wenn Sie mit Ihrem eigenen Abonnement arbeiten, nehmen Sie sich eine Minute Zeit, um die Labressourcen zu löschen. Dadurch wird sichergestellt, dass Ressourcen freigegeben und Kosten minimiert werden. Die einfachste Möglichkeit zum Löschen der Labressourcen besteht darin, die Ressourcengruppe des Labs zu löschen.
- Wählen Sie im Azure-Portal die Ressourcengruppe und dann Ressourcengruppe löschen aus, geben Sie den Ressourcengruppennamen ein, und klicken Sie dann auf Löschen.
- Bei Verwendung von Azure PowerShell:
Remove-AzResourceGroup -Name resourceGroupName. - Bei Verwendung der Befehlszeilenschnittstelle:
az group delete --name resourceGroupName.
Erweitern Ihrer Lernerfahrung mit Copilot
Copilot kann Sie beim Erlernen der Verwendung von Azure-Skripttools unterstützen. Copilot kann Sie auch in Bereichen unterstützen, die nicht im Lab behandelt werden oder in denen Sie weitere Informationen benötigen. Öffnen Sie einen Edge-Browser, und wählen Sie „Copilot“ (rechts oben) aus, oder navigieren Sie zu copilot.microsoft.com. Nehmen Sie sich einige Minuten Zeit, um diese Prompts auszuprobieren.
- Zeige mir die Schritte und Azure CLI-Befehle, die zum Erstellen einer Linux-VM erforderlich sind.
- Zeige mir Möglichkeiten zum Skalieren von VMs und zum Verbessern der Leistung.
- Beschreibe Richtlinien zur Azure Storage-Lebenszyklusverwaltung und wie sie die Kosten optimieren können.
Weiterlernen im eigenen Tempo
- Erstellen einer Windows-VM in Azure. Erstellen eines virtuellen Windows-Computers über das Azure-Portal Herstellen einer Verbindung mit einem aktuell ausgeführten virtuellen Computer mithilfe von Remotedesktop
- Erstellen einer skalierbaren Anwendung mit Virtual Machine Scale Sets. Aktivieren Sie die automatische Anpassung Ihrer Anwendung an Auslastungsänderungen, und reduzieren Sie gleichzeitig die Kosten mithilfe von Virtual Machine Scale Sets.
- Herstellen einer Verbindung mit virtuellen Computern über das Azure-Portal mithilfe von Azure Bastion. Stellen Sie Azure Bastion bereit, um direkt im Azure-Portal eine sichere Verbindung mit Azure-VMs herzustellen und so eine vorhandene Jumpbox-Lösung effektiv zu ersetzen, Remotesitzungen mithilfe von Diagnoseprotokollen zu überprüfen und Remotesitzungen zu verwalten, indem Sie eine Benutzersitzung trennen.
Wichtige Erkenntnisse
Herzlichen Glückwunsch zum erfolgreichen Abschluss des Labs. Hier sind die wichtigsten Erkenntnisse für dieses Lab.
- Azure-VMs sind bedarfsabhängige skalierbare Computingressourcen.
- Azure-VMs bieten Optionen sowohl für die vertikale wie die horizontale Skalierung.
- Das Konfigurieren von Azure-VMs umfasst die Auswahl eines Betriebssystems, der Größe, des Speichers und der Netzwerkeinstellungen.
- Mit Azure Virtual Machine Scale Sets können Sie eine Gruppe von VMs mit Lastenausgleich erstellen und verwalten.
- Die VMs in einer VMSS werden aus demselben Image und derselben Konfiguration erstellt.
- Die Anzahl von VM-Instanzen in einer VMSS kann als Reaktion auf die Nachfrage oder auf einen definierten Zeitplan automatisch erhöht oder verringert werden.