Lab 07: Verwalten von Azure-Speicher
Einführung in das Lab
In diesem Lab lernen Sie, Speicherkonten für Azure-Blobs und Azure-Dateien zu erstellen. Sie lernen, Blobcontainer zu konfigurieren und zu sichern. Außerdem lernen Sie, den Speicherbrowser zum Konfigurieren und Sichern von Azure-Dateifreigaben zu verwenden.
Für dieses Lab wird ein Azure-Abonnement benötigt. Ihr Abonnementtyp kann sich auf die Verfügbarkeit von Features in diesem Lab auswirken. Die Region kann geändert werden. In den Schritten wird allerdings die Region USA, Osten verwendet.
Geschätzte Zeit: 50 Minuten
Labszenario
Ihre Organisation speichert derzeit Daten in lokalen Datenspeichern. Auf die meisten dieser Dateien wird nicht häufig zugegriffen. Sie möchten die Kosten für Speicher minimieren, indem Sie Dateien mit seltenem Zugriff auf kostengünstigeren Speicherebenen platzieren. Außerdem möchten Sie verschiedene Schutzmechanismen untersuchen, die Azure Storage bietet, einschließlich Netzwerkzugriff, Authentifizierung, Autorisierung und Replikation. Schließlich möchten Sie ermitteln, in welchem Umfang Azure Files zum Hosten Ihrer lokalen Dateifreigaben geeignet ist.
Interaktive Labsimulationen
Hinweis: Die zuvor bereitgestellten Laborsimulationen wurden eingestellt.
Architekturdiagramm
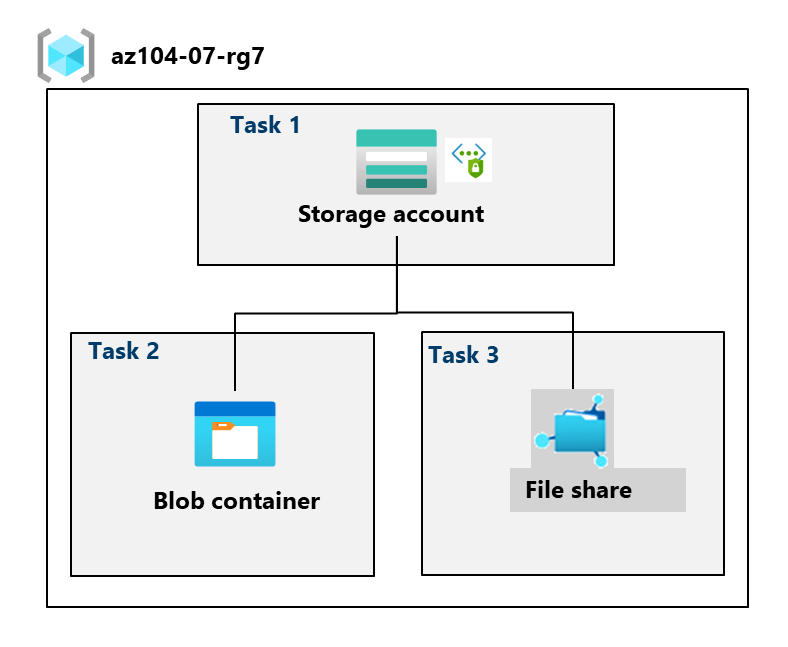
Stellenqualifikationen
- Aufgabe 1: Erstellen und Konfigurieren eines Speicherkontos
- Aufgabe 2: Erstellen und Konfigurieren von sicherem Blobspeicher.
- Aufgabe 3: Erstellen und Konfigurieren von sicherem Azure-Dateispeicher.
Aufgabe 1: Erstellen und Konfigurieren eines Speicherkontos
In dieser Aufgabe werden Sie ein Speicherkonto erstellen und konfigurieren. Das Speicherkonto wird georedundanten Speicher verwenden und keinen öffentlichen Zugriff haben.
-
Melden Sie sich beim Azure-Portal -
https://portal.azure.coman. -
Suchen Sie nach
Storage accountsund wählen dies aus, und klicken Sie dann auf + Erstellen. -
Geben Sie auf dem Blatt Speicherkonto erstellen auf der Registerkarte Grundeinstellungen die folgenden Einstellungen an (belassen Sie andere auf den Standardwerten):
Einstellung Wert Abonnement der Name Ihres Azure-Abonnements Resource group az104-rg7 (neu erstellen) Speicherkontoname Ein beliebiger global eindeutiger Name, der zwischen 3 und 24 Zeichen lang ist und aus Buchstaben und Ziffern besteht. Region (USA) USA, Osten Leistung Standard (beachten Sie die Premium-Option) Redundanz Georedundanter Speicher (beachten Sie die anderen Optionen) Stellen Sie bei regionaler Verfügbarkeit Lesezugriff auf die Daten bereit Aktivieren Sie das Kontrollkästchen. Schon gewusst? Sie sollten die Leistungsstufe „Standard“ für die meisten Anwendungen verwenden. Verwenden Sie die Leistungsstufe „Premium“ für Unternehmens- oder Hochleistungsanwendungen.
-
Verwenden Sie auf der Registerkarte Erweitert die Informationssymbole, um mehr über die Auswahlmöglichkeiten zu erfahren. Standardwerte übernehmen
-
Wählen Sie auf der Registerkarte Netzwerke im Abschnitt Öffentlicher Netzwerkzugang die Option Deaktivieren. Dadurch wird der eingehende Zugriff beschränkt, während der ausgehende Zugriff zugelassen wird.
-
Überprüfen Sie die Registerkarte Datenschutz. Beachten Sie, dass 7 Tage die standardmäßige Aufbewahrungsrichtlinie für vorläufiges Löschen ist. Beachten Sie, dass Sie die Versionsverwaltung für Blobs aktivieren können. Übernehmen Sie die Standardeinstellungen.
-
Überprüfen Sie die Registerkarte Verschlüsselung. Beachten Sie die zusätzlichen Sicherheitsoptionen. Übernehmen Sie die Standardeinstellungen.
-
Wählen Sie Überprüfen + Erstellen, warten Sie, bis der Validierungsprozess abgeschlossen ist, und klicken Sie dann auf Erstellen.
-
Sobald das Speicherkonto bereitgestellt ist, wählen Sie Zur Ressource wechseln aus.
-
Überprüfen Sie das Blatt Übersicht und die zusätzlichen Konfigurationen, die geändert werden können. Dies sind globale Einstellungen für das Speicherkonto. Beachten Sie, dass das Speicherkonto für Blobcontainer, Dateifreigaben, Warteschlangen und Tabellen verwendet werden kann.
-
Wählen Sie auf dem Blatt Sicherheit und Netzwerk die Option Netzwerk aus. Hinweis: Der öffentliche Netzwerkzugang ist deaktiviert.
- Wählen Sie Verwalten aus, und ändern Sie die Einstellung für Zugriff über öffentliche Netzwerke in Aktiviert.
- Ändern Sie den Zugriffsbereich für öffentliche Netzwerke in Von ausgewählten Netzwerken aktivieren.
- Wählen Sie im Abschnitt IPv4-Adressen die Option Client-IPv4-Adresse hinzufügen aus.
- Speichern Sie die Änderungen.
-
Wählen Sie im Blatt Datenverwaltung die Option Redundanz aus. Beachten Sie die Informationen zu Ihren primären und sekundären Rechenzentrumsstandorten.
-
Wählen Sie im Blatt Datenverwaltung die Option Lebenszyklusverwaltung und anschließend die Option Regel hinzufügen.
-
Benennen Sie die Regel
Movetocool. Beachten Sie Ihre Optionen zum Einschränken des Geltungsbereichs der Regel. Klicken Sie auf Weiter. -
Wenn auf der Seite Regel hinzufügen Basisblobs vor mehr als
30Tagen zuletzt geändert wurden, dann wählen Sie Blob in kalten Speicher verschieben aus. Es gibt weitere Optionen. -
Beachten Sie, dass Sie andere Bedingungen konfigurieren können. Wählen Sie Hinzufügen aus, wenn Sie mit der Erkundung fertig sind.
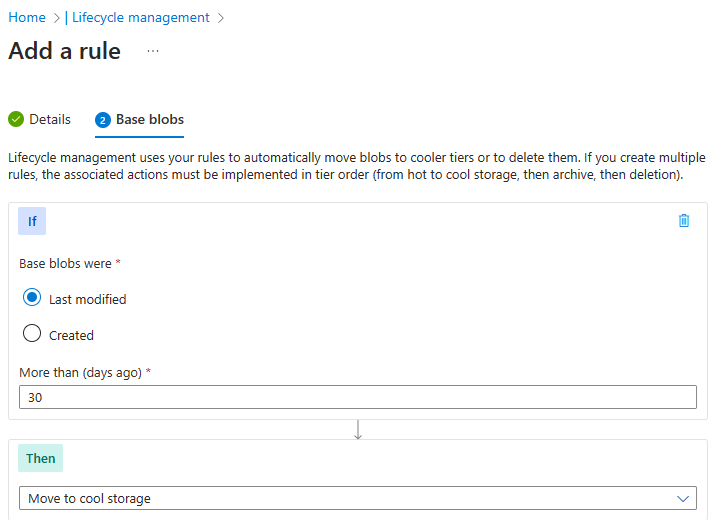
-
Aufgabe 2: Erstellen und Konfigurieren von sicherem Blobspeicher
In dieser Aufgabe erstellen Sie einen Blobcontainer und laden ein Bild herauf. Blobcontainer sind verzeichnisähnliche Strukturen, die unstrukturierte Daten speichern.
Erstellen eines Blobcontainers und einer zeitbasierten Aufbewahrungsrichtlinie
-
Fahren Sie im Azure-Portal fort, und arbeiten Sie mit Ihrem Speicherkonto.
-
Wählen Sie im Blatt Datenspeicher die Option Container.
-
Klicken Sie auf + Container hinzufügen und Erstellen, um einen Container mit den folgenden Einstellungen zu erstellen:
Einstellung Wert Name dataÖffentliche Zugriffsebene Beachten Sie, dass die Zugriffsebene auf „privat“ festgelegt ist 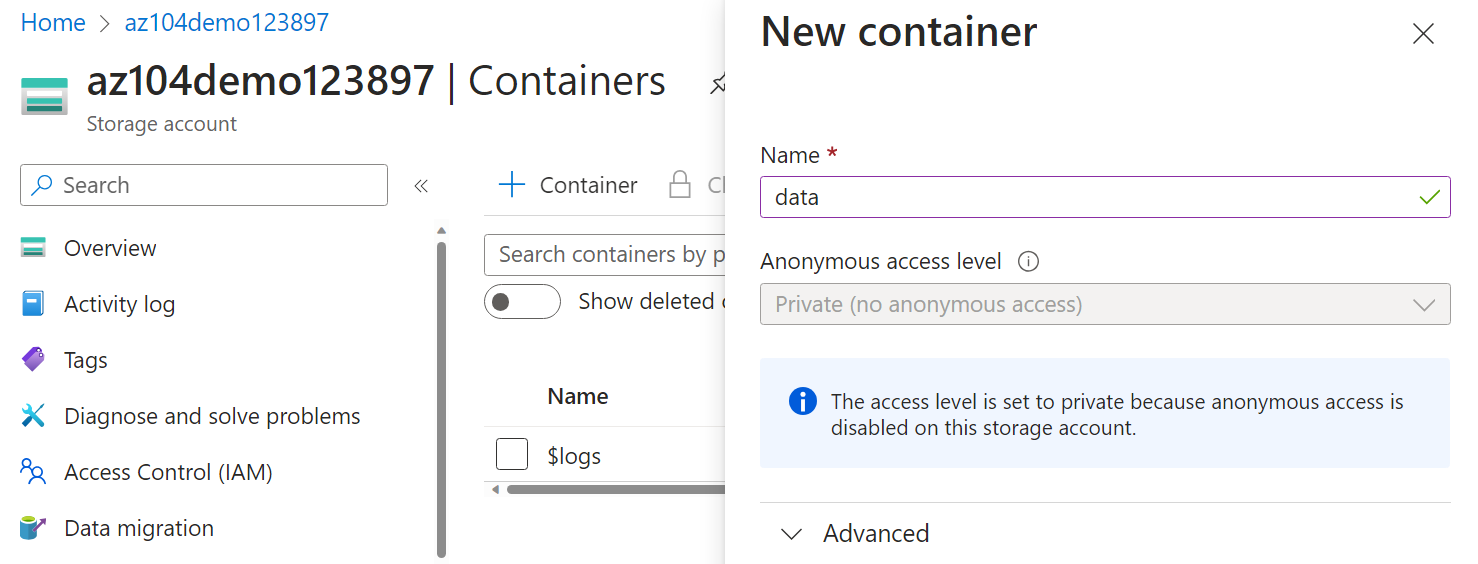
-
Scrollen Sie in Ihrem Container ganz nach rechts zu den Auslassungspunkten (…) und wählen Sie Zugriffsrichtlinie aus.
-
Wählen Sie im Bereich Unveränderlicher Blobspeicher die Option Richtlinie hinzufügen aus.
Einstellung Wert Richtlinientyp Zeitbasierte Aufbewahrung Aufbewahrungszeitraum festlegen für 180Tage -
Wählen Sie Speichern.
Verwalten von Blobuploads
-
Kehren Sie zur Seite „Container“ zurück, wählen Sie Ihren Daten-Container aus, und klicken Sie dann auf Hochladen.
-
Erweitern Sie auf dem Blatt Blob hochladen den Abschnitt Erweitert.
Hinweis: Suchen Sie eine Datei zum Hochladen. Dies kann ein beliebiger Dateityp sein, aber eine kleine Datei ist am besten geeignet. Eine Beispieldatei kann aus dem Verzeichnis „AllFiles“ heruntergeladen werden.
Einstellung Wert Nach Dateien durchsuchen fügen Sie die von Ihnen ausgewählte Datei zum Hochladen hinzu Wählen Sie Erweitert aus. Blobtyp Blockblob Blockgröße 4 MiB Zugriffsebene Heiße Speicherebene (beachten Sie die anderen Optionen) In Ordner hochladen securitytestVerschlüsselungsbereich Vorhandenen Standardcontainerbereich verwenden -
Klicken Sie auf Hochladen.
-
Vergewissern Sie sich, dass Sie über einen neuen Ordner verfügen und Ihre Datei hochgeladen wurde.
-
Wählen Sie Ihre Uploaddatei aus, und überprüfen Sie die Optionen unter den Auslassungspunkte (…), einschließlich Herunterladen, Löschen, Ebene ändern und Lease erwerben.
-
Kopieren Sie die Datei-URL (Einstellungen > Blatt „Eigenschaften“), und fügen Sie sie in ein neues Browerfenster mit InPrivate-Browsen ein.
-
Es sollte eine XML-formatierte Meldung mit dem Hinweis ResourceNotFound oder PublicAccessNotPermitted angezeigt werden.
Hinweis: Dies ist zu erwarten, da für den Container, den Sie erstellt haben, die öffentliche Zugriffsebene auf Privat (kein anonymer Zugriff) festgelegt ist.
Konfigurieren des eingeschränkten Zugriffs auf den Blobspeicher
-
Navigieren Sie zurück zu der Datei, die Sie hochgeladen haben, und wählen Sie die Auslassungspunkte (…) ganz rechts aus. Wählen Sie dann SAS generieren aus, und geben Sie die folgenden Einstellungen an (übernehmen Sie für andere Einstellungen die Standardwerte):
Einstellung Wert Signaturschlüssel Schlüssel 1 Berechtigungen Lesen (beachten Sie Ihre anderen Auswahlmöglichkeiten) Startdatum gestriges Datum Startzeit Aktuelle Uhrzeit Ablaufdatum Datum von morgen Ablaufzeit Aktuelle Uhrzeit Zulässige IP-Adressen Lassen Sie dieses Feld leer. -
Klicken Sie auf SAS-Token und URL generieren.
-
Kopieren Sie den Blob SAS-URL-Eintrag in die Zwischenablage.
-
Öffnen Sie ein weiteres InPrivate-Browserfenster, und navigieren Sie zur Blob SAS-URL, die Sie im vorherigen Schritt kopiert haben.
Hinweis: Sie sollten den Inhalt der Datei anzeigen können.
Aufgabe 3: Erstellen und Konfigurieren von Azure-Dateispeicher
In dieser Aufgabe werden Sie Azure-Dateifreigaben erstellen und konfigurieren. Sie werden den Speicherbrowser verwenden, um die Dateifreigabe zu verwalten.
Erstellen der Dateifreigabe und Hochladen einer Datei
-
Navigieren Sie im Azure-Portal zurück zu Ihrem Speicherkonto und klicken Sie im Blatt Datenspeicher auf Dateifreigaben.
-
Klicken Sie auf + Dateifreigabe und geben Sie der Dateifreigabe auf der Registerkarte Grundlagen den Namen
share1. -
Beachten Sie die Optionen für die Zugriffsebene. Belassen Sie den Standard Transaktion optimiert.
-
Wechseln Sie zur Registerkarte Sicherung, und stellen Sie sicher, dass Sicherung aktivieren nicht aktiviert ist. Wir deaktivieren die Sicherung, um die Labkonfiguration zu vereinfachen.
-
Klicken Sie auf Überprüfen + erstellen und dann auf Erstellen. Warten Sie, bis die Dateifreigabe bereitgestellt wurde.
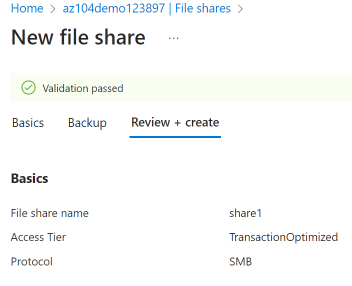
Erkunden des Speicherbrowsers und Hochladen einer Datei
-
Kehren Sie zu Ihrem Speicherkonto zurück, und wählen Sie Speicherbrowser aus. Der Azure-Speicherbrowser ist ein Portaltool, mit dem Sie schnell alle Speicherdienste unter Ihrem Konto anzeigen können.
-
Wählen Sie Dateifreigaben aus, und überprüfen Sie, ob Ihr share1-Verzeichnis vorhanden ist.
-
Wählen Sie Ihr share1-Verzeichnis aus, und beachten Sie, dass Sie das + Verzeichnis hinzufügen wählen können. Auf diese Weise können Sie eine Ordnerstruktur erstellen.
-
Wählen Sie die Option Hochladen. Navigieren Sie zu einer Datei Ihrer Wahl, und klicken Sie dann auf Hochladen.
Hinweis: Sie können Dateifreigaben anzeigen und diese Freigaben im Speicherbrowser verwalten. Es gibt derzeit keine Einschränkungen.
Einschränken des Netzwerkzugriffs auf das Speicherkonto
-
Suchen Sie im Portal die Option
Virtual networks, und wählen Sie sie aus. -
Wählen Sie + Erstellen aus. Wählen Sie Ihre Ressourcengruppe aus. und geben Sie dem virtuellen Netzwerk einen Namen,
vnet1. -
Übernehmen Sie die Standardwerte für andere Parameter, und wählen Sie Überprüfen + erstellen und dann Erstellen aus.
-
Warten Sie, bis das virtuelle Netzwerk bereitgestellt ist, und wählen Sie dann Zur Ressource wechseln aus.
- Wählen Sie im Abschnitt “Einstellungen “ das Blatt “Dienstendpunkte” aus.
- Wählen Sie Hinzufügen.
- Wählen Sie in der Dropdownliste “Dienste “ “Microsoft.Storage “ aus.
- Überprüfen Sie in der Dropdownliste “Subnetze “ das Standardsubnetz.
- Klicken Sie auf “Hinzufügen”, um Ihre Änderungen zu speichern.
-
Kehren Sie zu Ihrem Speicherkonto zurück.
-
Wählen Sie auf dem Blatt Sicherheit und Netzwerk die Option Netzwerk aus.
-
Wählen Sie unter Zugriff über öffentliche Netzwerke die Option Verwalten aus.
-
Wählen Sie Virtuelles Netzwerk hinzufügen und anschließend Vorhandenes Netzwerk hinzufügen aus.
-
Wählen Sie vnet1 sowie das Subnetz Standard und anschließend Hinzufügen aus.
-
Löschen Sie im Abschnitt IPv4-Adressen die IP-Adresse Ihres Computers. Zulässiger Datenverkehr sollte nur aus dem virtuellen Netzwerk stammen.
-
Klicken Sie auf Speichern, um die Änderungen zu speichern.
Hinweis: Auf das Speicherkonto sollte jetzt nur über das von Ihnen soeben erstellte virtuelle Netzwerk zugegriffen werden.
-
Wählen Sie den Speicherbrowser aus, und aktualisieren Sie die Seite. Navigieren Sie zu Ihrer Dateifreigabe oder zum Blobinhalt.
Hinweis: Sie sollten eine Nachricht nicht autorisiert zum Durchführen dieses Vorgangs erhalten. Sie verbinden sich nicht über das virtuelle Netzwerk. Es kann einige Minuten dauern, bis dies wirksam wird. Möglicherweise können Sie die Dateifreigabe weiterhin anzeigen, jedoch nicht die Dateien oder Blobs im Speicherkonto.
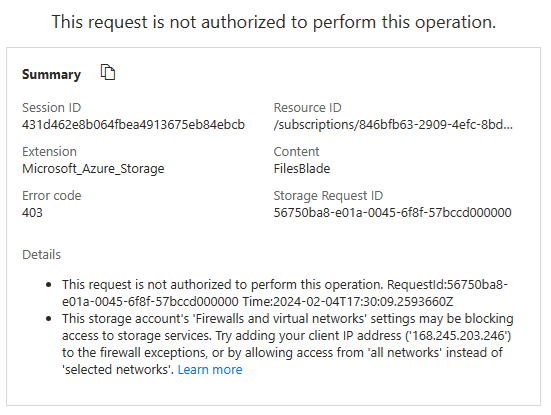
Bereinigen Ihrer Ressourcen
Wenn Sie mit Ihrem eigenen Abonnement arbeiten, nehmen Sie sich eine Minute Zeit, um die Labressourcen zu löschen. Dadurch wird sichergestellt, dass Ressourcen freigegeben und Kosten minimiert werden. Die einfachste Möglichkeit zum Löschen der Labressourcen besteht darin, die Ressourcengruppe des Labs zu löschen.
- Wählen Sie im Azure-Portal die Ressourcengruppe und dann Ressourcengruppe löschen aus, geben Sie den Ressourcengruppennamen ein, und klicken Sie dann auf Löschen.
- Bei Verwendung von Azure PowerShell:
Remove-AzResourceGroup -Name resourceGroupName. - Bei Verwendung der Befehlszeilenschnittstelle:
az group delete --name resourceGroupName.
Erweitern Ihrer Lernerfahrung mit Copilot
Copilot kann Sie beim Erlernen der Verwendung von Azure-Skripttools unterstützen. Copilot kann Sie auch in Bereichen unterstützen, die nicht im Lab behandelt werden oder in denen Sie weitere Informationen benötigen. Öffnen Sie einen Edge-Browser, und wählen Sie „Copilot“ (rechts oben) aus, oder navigieren Sie zu copilot.microsoft.com. Nehmen Sie sich einige Minuten Zeit, um diese Prompts auszuprobieren.
- Erstelle ein Azure PowerShell-Skript für die Erstellung eines Speicherkontos mit einem Blobcontainer.
- Erstelle eine Prüfliste, mit der ich sicherstellen kann, dass mein Azure Storage-Konto sicher ist.
- Erstelle eine Tabelle zum Vergleichen von Azure Storage-Redundanzmodellen.
Weiterlernen im eigenen Tempo
- Erstellen Sie ein Azure Storage-Konto. Erstellen Sie ein Azure-Speicherkonto mit den richtigen Optionen für Ihre geschäftlichen Anforderungen.
- Verwalten des Azure Blob Storage-Lebenszyklus Hier erfahren Sie, wie Sie die Datenverfügbarkeit während des gesamten Lebenszyklus von Azure Blob Storage verwalten.
- Optimieren Ihrer Kosten mit Azure Blob Storage. Erfahren Sie, wie Sie Ihre Kosten mit Azure Blob Storage optimieren.
Wichtige Erkenntnisse
Herzlichen Glückwunsch zum erfolgreichen Abschluss des Labs. Hier sind die wichtigsten Erkenntnisse für dieses Lab.
- Ein Azure-Speicherkonto enthält alle Ihre Azure Storage-Datenobjekte: Blobs, Dateien, Warteschlangen und Tabellen. Das Speicherkonto stellt einen eindeutigen Namespace für Ihre Azure Storage-Daten bereit, auf den von jedem Ort der Welt aus über HTTP oder HTTPS zugegriffen werden kann.
- Azure-Speicher bietet mehrere Redundanzmodelle, einschließlich lokal redundantem Speicher (LRS), zonenredundantem Speicher (ZRS) und georedundantem Speicher (GRS).
- Mit Azure-Blobspeicher können Sie große Mengen unstrukturierter Daten auf der Datenspeicherplattform von Microsoft speichern. Der Begriff „Blob“ steht für „Binary Large Object“, wozu Objekte wie Bilder und Multimediadateien zählen.
- Azure-Dateispeicher bietet gemeinsamen Speicher für strukturierte Daten. Die Daten können in Ordnern organisiert werden.
- Die Funktion für unveränderlichen Speicher bietet die Möglichkeit, Daten im WORM-Zustand (Write Once, Read Many) zu speichern. Richtlinien für unveränderlichen Speicher können auf Zeit oder gesetzlicher Aufbewahrungspflicht basiert sein.