Übung 06 - Implementieren einer Netzwerk- Datenverkehrsverwaltung
Einführung in das Lab
In diesem Lab lernen Sie, wie Sie einen öffentlichen Load Balancer und ein Application Gateway konfigurieren und testen.
Für dieses Lab wird ein Azure-Abonnement benötigt. Ihr Abonnementtyp kann sich auf die Verfügbarkeit von Features in diesem Lab auswirken. Die Region kann geändert werden. In den Schritten wird allerdings die Region USA, Osten verwendet.
Geschätzte Zeit: 50 Minuten
Labszenario
Ihre Organisation verfügt über eine öffentliche Website. Sie müssen einen Lastenausgleich eingehender öffentlicher Anforderungen über verschiedene VMs vornehmen. Außerdem müssen Sie Bilder und Videos von verschiedenen VMs bereitstellen. Sie planen die Implementierung einer Azure Load Balancer-Instanz und eines Azure Application Gateway. Alle Ressourcen befinden sich in derselben Region.
Interaktive Labsimulationen
Hinweis: Die zuvor bereitgestellten Laborsimulationen wurden eingestellt.
Stellenqualifikationen
- Aufgabe 1: Verwenden einer Vorlage zum Bereitstellen einer Infrastruktur.
- Aufgabe 2: Einen Azure Load Balancer zu konfigurieren
- Aufgabe 3: Eine Azure Application Gateway-Instanz zu konfigurieren.
Aufgabe 1: Bereitstellen einer Infrastruktur unter Verwendung einer Vorlage
In dieser Aufgabe werden Sie eine Vorlage verwenden, um ein virtuelles Netzwerk, eine Netzwerksicherheitsgruppe und drei Virtual Machines bereitzustellen.
-
Laden Sie die Lab-Dateien \Allfiles\Lab06 (Vorlage und Parameter) herunter.
-
Melden Sie sich beim Azure-Portal -
https://portal.azure.coman. -
Suchen Sie nach
Deploy a custom template, und wählen Sie diese Option aus. -
Wählen Sie auf der Seite für die benutzerdefinierte Bereitstellung die Option Eigene Vorlage im Editor erstellen aus.
-
Wählen Sie auf der Seite „Vorlage bearbeiten“ die Option Datei laden aus.
-
Suchen Sie die Datei\Allfiles\Lab06\az104-06-vms-template.json und wählen diese aus, und wählen Sie Öffnen aus.
-
Wählen Sie Speichern.
-
Wählen Sie Parameter bearbeiten aus, und laden Sie die Datei \Allfiles\Lab06\az104-06-vms-parameters.json.
-
Wählen Sie Speichern.
-
Verwenden Sie die folgenden Informationen, um die Felder auf der Seite für die benutzerdefinierte Bereitstellung zu vervollständigen und alle anderen Felder auf dem Standardwert zu belassen.
Einstellung Wert Subscription Ihr Azure-Abonnement Resource group az104-rg6(Wählen Sie bei Bedarf Neu erstellen aus)Kennwort Bereitstellen eines sicheren Kennworts Hinweis: Wenn Sie eine Fehlermeldung erhalten, dass die VM-Größe nicht verfügbar ist, wählen Sie eine SKU aus, die in Ihrem Abonnement verfügbar ist und mindestens 2 Kerne aufweist.
-
Wählen Sie Überprüfen + erstellen und anschließend Erstellen aus.
Hinweis: Warten Sie, bis die Bereitstellung abgeschlossen ist, bevor Sie mit der nächsten Aufgabe fortfahren. Die Bereitstellung sollte ungefähr 5 Minuten dauern.
Hinweis: Überprüfen Sie die Ressourcen, die bereitgestellt werden. Es wird ein virtuelles Netzwerk mit drei Subnetzen geben. Jedes Subnetz wird über eine VM verfügen.
Aufgabe 2: Konfigurieren einer Azure Load Balancer-Instanz
In dieser Aufgabe implementieren Sie eine Azure Load Balancer-Instanz vor den beiden Azure-VMs im virtuellen Netzwerk. Load Balancer-Instanzen in Azure bieten Layer 4-Konnektivität über Ressourcen hinweg, z. B. VMs. Die Load Balancer-Konfiguration umfasst eine Front-End-IP-Adresse zum Akzeptieren von Verbindungen, einen Back-End-Pool und Regeln, die definieren, wie Verbindungen den Lastenausgleich durchlaufen sollen.
Architekturdiagramm – Load Balancer
Hinweis: Beachten Sie, dass die Load Balancer-Instanz auf zwei VMs im selben virtuellen Netzwerk verteilt.
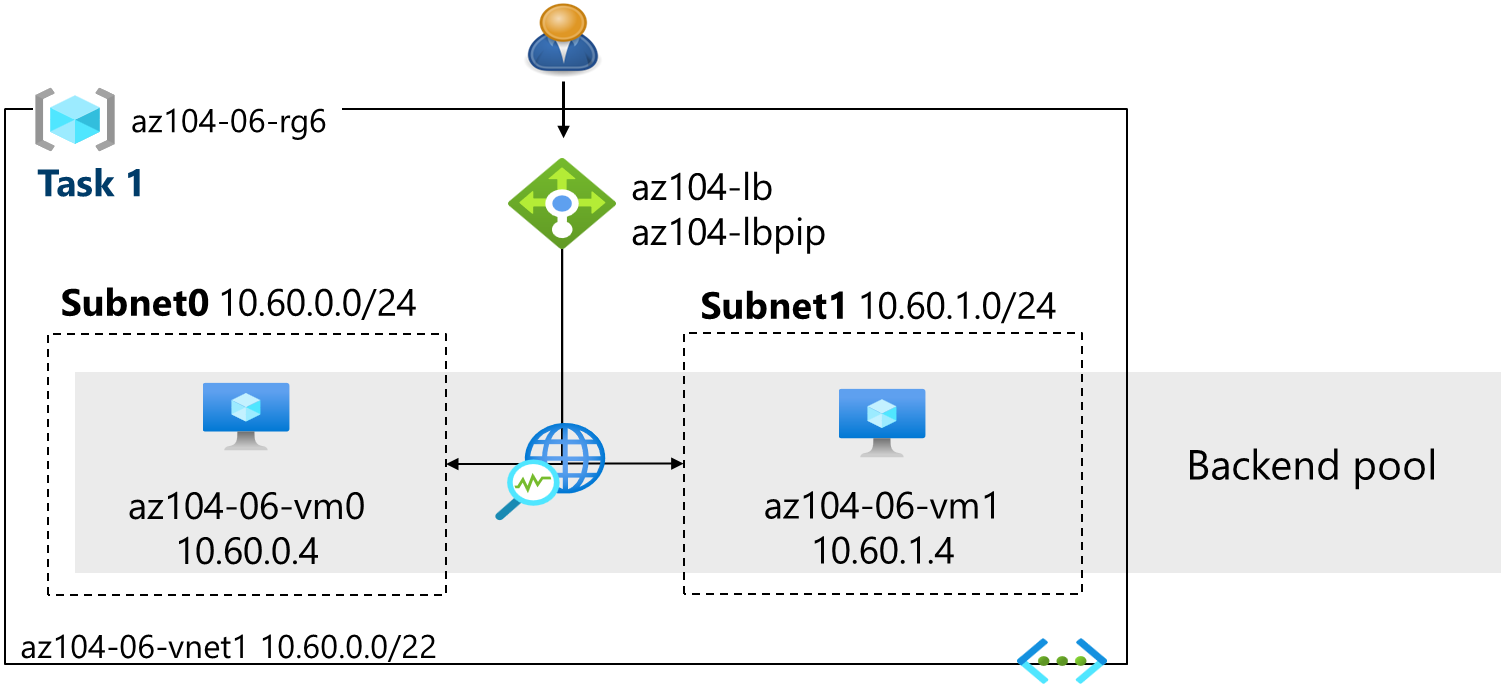
-
Suchen Sie im Azure-Portal nach
Load balancersund wählen dies aus, und klicken Sie im Blatt Lastenausgleichsmodule auf + Erstellen. -
Erstellen Sie einen Lastenausgleich mit den folgenden Einstellungen (belassen Sie andere auf ihren Standardwerten), und klicken Sie dann auf Weiter: Front-End-IP-Konfiguration:
Einstellung Wert Subscription Ihr Azure-Abonnement Resource group az104-rg6 Name az104-lbRegion Die gleiche Region, in der Sie die VMs bereitgestellt haben SKU Standard Typ Public Tarif Regional 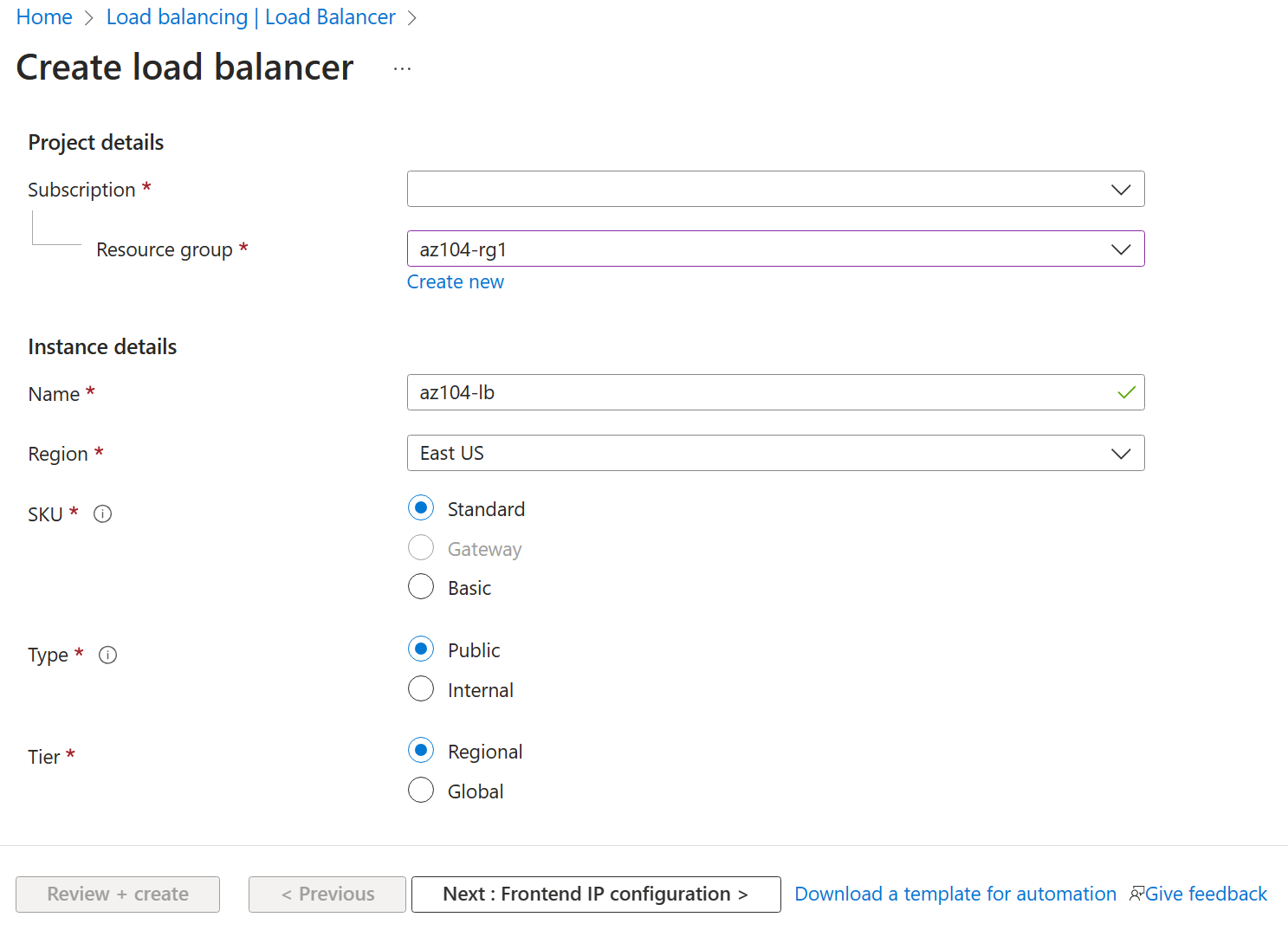
-
Klicken Sie auf der Registerkarte Front-End-IP-Konfiguration und dann auf Front-End-IP-Konfiguration hinzufügen. Wählen Sie die folgende Einstellung aus:
Einstellung Wert Name az104-feIP-Typ IP-Adresse Gateway Load Balancer Keine Öffentliche IP-Adresse Wählen Sie Neu erstellen aus (verwenden Sie die Anweisungen im nächsten Schritt) -
Verwenden Sie im Popupmenü Öffentliche IP-Adresse hinzufügen die folgenden Einstellungen, bevor Sie zweimal auf Speichern klicken. Wenn Sie fertig sind, klicken Sie auf Weiter: Back-End-Pools.
Einstellung Wert Name az104-lbpipSKU Standard Tarif Länderspezifisch Zuweisung statischen Routingpräferenz Microsoft Network Hinweis: Die Standard-SKU stellt eine statische IP-Adresse bereit. Statische IP-Adressen werden mit der Ressource zugewiesen und freigegeben, wenn die Ressource gelöscht wird.
-
Klicken Sie auf der Registerkarte Back-End-Pools auf Back-End-Pool hinzufügen, und geben Sie folgende Einstellungen an (übernehmen Sie für andere Einstellungen die Standardwerte). Klicken Sie auf Hinzufügen und dann auf Speichern. Klicken Sie auf Weiter: Eingehende Regeln.
Einstellung Wert Name az104-beVirtuelles Netzwerk az104-06-vnet1 Konfiguration des Back-End-Pools NIC Auf Hinzufügen klicken, um einen virtuellen Computer hinzuzufügen az104-06-vm0 Kontrollkästchen aktivieren az104-06-vm1 Kontrollkästchen aktivieren -
Wenn Sie Zeit haben, sehen Sie sich die anderen Registerkarten an, und klicken Sie dann auf Überprüfen und erstellen. Stellen Sie sicher, dass keine Überprüfungsfehler vorhanden sind, und klicken Sie dann auf Erstellen.
-
Warten Sie, bis der Lastenausgleich bereitgestellt wurde, und klicken Sie dann auf Zu Ressource wechseln.
Hinzufügen einer Regel um zu bestimmen, wie eingehender Datenverkehr verteilt wird
-
Wählen Sie Blatt Einstellungen die Option Lastenausgleichsregeln aus.
-
Wählen Sie + Hinzufügen. Fügen Sie eine Lastenausgleichsregel mit den folgenden Einstellungen hinzu (übernehmen Sie für andere Einstellungen die Standardwerte). Während Sie die Regel konfigurieren, verwenden Sie die Informationssymbole, um mehr über jede Einstellung zu erfahren. Klicken Sie abschließend auf Speichern.
Einstellung Wert Name az104-lbruleIP-Version IPv4 Front-End-IP-Adresse az104-fe Back-End-Pool az104-be Protokoll TCP Port 80Back-End-Port 80Integritätstest Neu erstellen Name az104-hpProtokoll TCP Port 80Intervall 5Fenster zum Erstellen von Integritätstests schließen Speichern Sitzungspersistenz None Leerlaufzeitüberschreitung (Minuten) 4TCP-Zurücksetzung Disabled Unverankerte IP Deaktiviert Übersetzung der Quellnetzwerkadresse (SNAT) für ausgehenden Datenverkehr Empfohlen -
Wählen Sie auf der Load Balancer-Seite die Option Frontend-IP-Konfiguration aus. Kopieren Sie die öffentliche IP-Adresse.
-
Öffnen Sie eine weitere Browserregisterkarte, und navigieren Sie zu der IP-Adresse. Vergewissern Sie sich, dass im Browserfenster die Meldung Hello World from az104-06-vm0 oder Hello World from az104-06-vm1 angezeigt wird.
-
Aktualisieren Sie das Fenster, um die Änderungen der Nachricht an den anderen virtuellen Computer zu überprüfen. Das zeigt, dass der Lastenausgleich durch die virtuellen Computer weitergeleitet wird.
Hinweis: Möglicherweise müssen Sie mehrmals aktualisieren oder ein neues Browserfenster im InPrivate-Modus öffnen.
Aufgabe 3: Konfigurieren eines Azure Application Gateway
In dieser Aufgabe implementieren Sie ein Azure Application Gateway vor zwei Azure-VMs. Ein Application Gateway bietet Layer 7-Lastenausgleich, Web Application Firewall (WAF), SSL-Beendigung und End-to-End-Verschlüsselung zu den im Back-End-Pool definierten Ressourcen. Das Application Gateway leitet Bilder an eine VM und Videos an die andere VM weiter.
Architekturdiagramm – Application Gateway
Hinweis: Dieses Application Gateway arbeitet im selben virtuellen Netzwerk wie die Load Balancer-Instanz. Dies ist in einer Produktionsumgebung nicht unbedingt üblich.
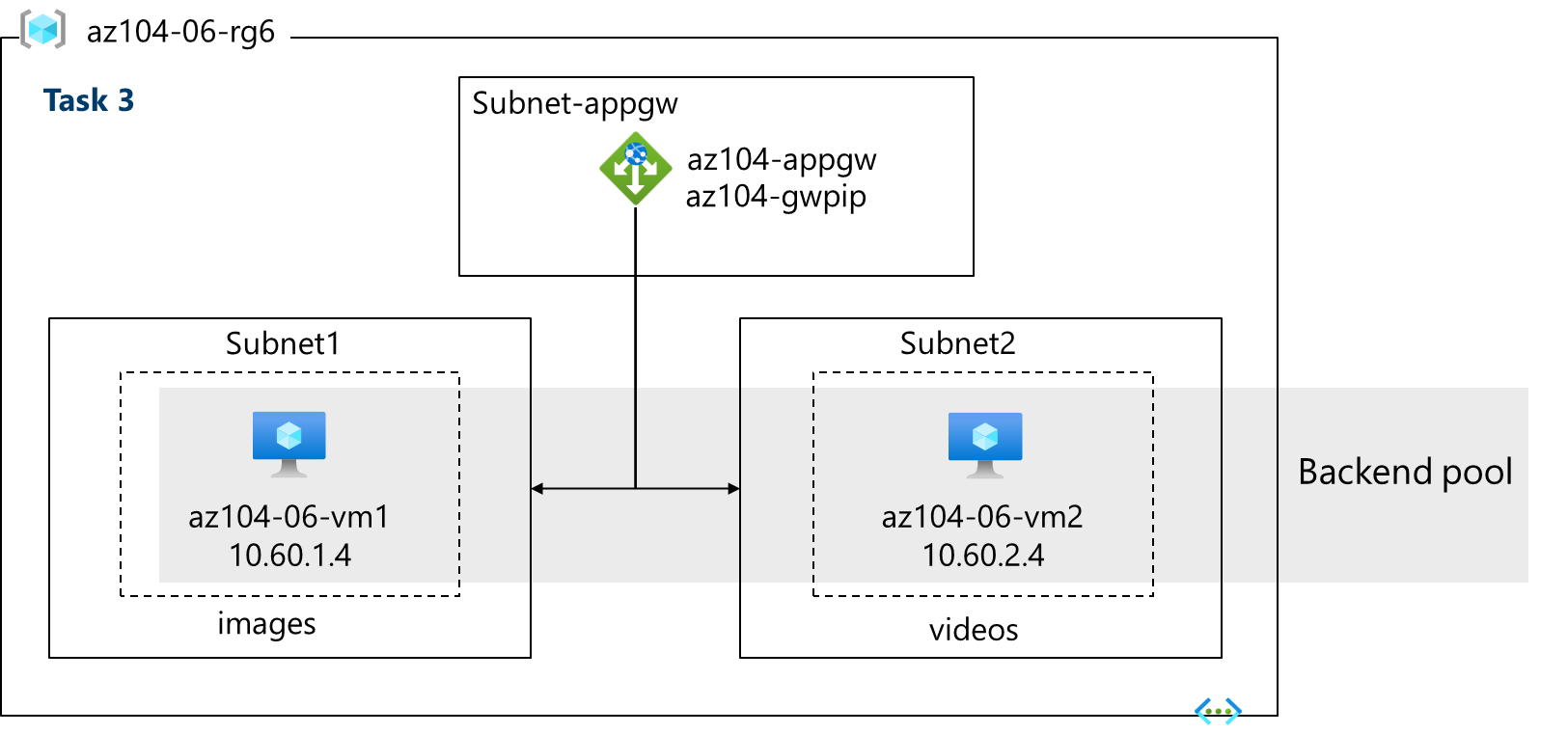
-
Suchen Sie im Azure-Portal nach
Virtual networksund wählen es aus. -
Wählen Sie auf dem Blatt Virtuelle Netzwerke in der Liste der virtuellen Netzwerke az104-06-vnet1 aus.
-
Wählen Sie auf dem Blatt des virtuellen Netzwerks az104-06-vnet1 im Abschnitt Einstellungen Subnetze und dann + Subnetz aus.
-
Fügen Sie ein Subnetz mit den folgenden Einstellungen hinzu (belassen Sie andere auf ihren Standardwerten).
Einstellung Wert Name subnet-appgwStartadresse 10.60.3.224Size /27– Stellen Sie sicher, dass die Startadresse immer noch 10.60.3.224 lautet. -
Klicken Sie auf Hinzufügen.
Hinweis: Dieses Subnetz wird vom Azure Application Gateway verwendet werden. Das Application Gateway erfordert ein dediziertes Subnetz der Größe /27 oder höher.
-
Suchen Sie im Azure-Portal nach
Application gatewaysund wählen es aus, und klicken Sie auf dem Blatt Application Gateways auf + Erstellen. -
Geben Sie auf der Registerkarte Grundlagen die folgenden Einstellungen an (übernehmen Sie für andere Einstellungen die Standardwerte):
Einstellung Wert Subscription Ihr Azure-Abonnement Resource group az104-rg6Name des Anwendungsgateways az104-appgwRegion Die gleiche Azure-Region, die Sie in Aufgabe 1 verwendet haben Tarif Standard V2 Aktivieren der automatischen Skalierung Nein Anzahl von Instanzen 2HTTP2 Disabled Virtuelles Netzwerk az104-06-vnet1 Subnetz subnet-appgw (10.60.3.224/27) -
Klicken Sie auf Weiter: Front-Ends > , und geben Sie die folgenden Einstellungen an (übernehmen Sie für andere Einstellungen die Standardwerte). Klicken Sie abschließend auf OK.
Einstellung Wert Typ der Front-End-IP-Adresse Public Öffentliche IP-Adresse Neu hinzufügen Name az104-gwpipVerfügbarkeitszone 1 Hinweis: Das Application Gateway kann sowohl eine öffentliche als auch eine private IP-Adresse haben.
-
Klicken Sie unten auf der Seite auf Weiter: Back-Ends > und dann auf Back-End-Pool hinzufügen. Geben Sie die folgenden Einstellungen an (übernehmen Sie für andere Einstellungen die Standardwerte). Wenn Sie fertig sind, klicken Sie auf Hinzufügen.
Einstellung Wert Name az104-appgwbeHinzufügen eines Back-End-Pools ohne Ziele Nein Virtueller Computer az104-06-nic1 (10.60.1.4) Virtueller Computer az104-06-nic2 (10.60.2.4) -
Klicken Sie auf Back-End-Pool hinzufügen. Dies ist der Back-End-Pool für Bilder. Geben Sie die folgenden Einstellungen an (übernehmen Sie für andere Einstellungen die Standardwerte). Wenn Sie fertig sind, klicken Sie auf Hinzufügen.
Einstellung Wert Name az104-imagebeHinzufügen eines Back-End-Pools ohne Ziele Nein Virtueller Computer az104-06-nic1 (10.60.1.4) -
Klicken Sie auf Back-End-Pool hinzufügen. Dies ist der Back-End-Pool für Video. Geben Sie die folgenden Einstellungen an (übernehmen Sie für andere Einstellungen die Standardwerte). Wenn Sie fertig sind, klicken Sie auf Hinzufügen.
Einstellung Wert Name az104-videobeHinzufügen eines Back-End-Pools ohne Ziele Nein Virtueller Computer az104-06-nic2 (10.60.2.4) -
Klicken Sie auf Weiter: Konfiguration > und dann auf Routingregel hinzufügen. Vervollständigen Sie die Informationen.
Einstellung Wert Regelname az104-gwrulePriority 10Name des Listeners az104-listenerFront-End-IP Öffentliche IPv4-Adresse Protokoll HTTP Port 80Listenertyp Grundlegend -
Wechseln zur Registerkarte Back-End-Ziele. Wählen Sie Hinzufügen aus, nachdem Sie die grundlegenden Informationen vervollständigt haben.
Einstellung Wert Back-End-Ziel az104-appgwbeBack-End-Einstellungen az104-http(neu erstellen)Hinweis: Nehmen Sie sich eine Minute Zeit, um die Informationen über Cookie-basierte Affinität und Verbindungsausgleich zu lesen.
-
Wählen Sie im Abschnitt Pfadbasiertes Routing die Option Fügen Sie mehrere Ziele zum Erstellen einer pfadbasierten Regel hinzu aus. Sie werden zwei Regeln erstellen. Wählen Sie nach der ersten Regel auf Hinzufügen, und dann nach der zweiten Regel ebenfalls Hinzufügen aus.
Regel – Routing an das Back-End für Bilder
Einstellung Wert Pfad /image/*Zielname imagesBack-End-Einstellungen az104-http Back-End-Ziel az104-imagebeRegel – Routing an das Back-End für Videos
Einstellung Wert Pfad /video/*Zielname videosBack-End-Einstellungen az104-http Back-End-Ziel az104-videobe -
Achten Sie darauf, Ihre Änderungen zu überprüfen und wählen Sie dann Weiter: Tags > aus. Es sind keine Änderungen erforderlich.
-
Klicken Sie auf Weiter: Überprüfen + Erstellen > und klicken Sie dann auf Erstellen.
Hinweis: Warten Sie, bis die Application Gateway-Instanz erstellt wurde. Dies wird ungefähr 5-10 Minuten dauern. Während Sie warten, sollten Sie einige der eigenverantwortlichen Trainingslinks am Ende dieser Seite überprüfen.
-
Suchen Sie nach der Bereitstellung des Anwendungsgateways nach az104-appgw, und wählen Sie es aus.
-
Wählen Sie in der Ressource Application Gateway im Abschnitt Überwachung die Option Back-End-Integrität aus.
-
Stellen Sie sicher, dass auf beiden Servern im Back-End-Pool Fehlerfrei angezeigt wird.
-
Kopieren Sie auf dem Blatt Übersicht den Wert der öffentlichen Frontend-IP-Adresse.
-
Starten Sie ein weiteres Browserfenster, und testen Sie diese URL –
http://<frontend ip address>/image/. -
Stellen Sie sicher, dass Sie an den Bildserver (vm1) weitergeleitet werden.
-
Starten Sie ein weiteres Browserfenster, und testen Sie diese URL –
http://<frontend ip address>/video/. -
Stellen Sie sicher, dass Sie zum Videoserver (vm2) weitergeleitet werden.
Hinweis: Möglicherweise müssen Sie mehrmals aktualisieren oder ein neues Browserfenster im InPrivate-Modus öffnen.
Bereinigen Ihrer Ressourcen
Wenn Sie mit Ihrem eigenen Abonnement arbeiten, nehmen Sie sich eine Minute Zeit, um die Labressourcen zu löschen. Dadurch wird sichergestellt, dass Ressourcen freigegeben und Kosten minimiert werden. Die einfachste Möglichkeit zum Löschen der Labressourcen besteht darin, die Ressourcengruppe des Labs zu löschen.
- Wählen Sie im Azure-Portal die Ressourcengruppe und dann Ressourcengruppe löschen aus, geben Sie den Ressourcengruppennamen ein, und klicken Sie dann auf Löschen.
- Bei Verwendung von Azure PowerShell:
Remove-AzResourceGroup -Name resourceGroupName. - Bei Verwendung der Befehlszeilenschnittstelle:
az group delete --name resourceGroupName.
Erweitern Ihrer Lernerfahrung mit Copilot
Copilot kann Sie beim Erlernen der Verwendung von Azure-Skripttools unterstützen. Copilot kann Sie auch in Bereichen unterstützen, die nicht im Lab behandelt werden oder in denen Sie weitere Informationen benötigen. Öffnen Sie einen Edge-Browser, und wählen Sie „Copilot“ (rechts oben) aus, oder navigieren Sie zu copilot.microsoft.com. Nehmen Sie sich einige Minuten Zeit, um diese Prompts auszuprobieren.
- Zeige die Gemeinsamkeiten und Unterschiede zwischen Azure Load Balancer mit Azure Application Gateway an. Helfen Sie mir bei der Entscheidung, in welchen Szenarien ich ein bestimmtes Produkt verwenden sollte.
- Welche Tools stehen zur Problembehandlung für Verbindungen mit einem Azure Load Balancer zur Verfügung?
- Welche grundlegenden Schritte müssen zum Konfigurieren von Azure Application Gateway ausgeführt werden? Stellen Sie eine allgemeine Checkliste bereit.
- Erstellen Sie eine Tabelle, in der drei Azure-Lösungen für den Lastenausgleich hervorgehoben werden. Für jede Lösung werden unterstützte Protokolle, Routingrichtlinien, Sitzungsaffinität und TLS-Auslagerung angezeigt.
Weiterlernen im eigenen Tempo
- Verbessern der Skalierbarkeit und Resilienz von Anwendungen mithilfe von Azure Load Balancer. In diesem Modul werden die verschiedenen Lastenausgleichsmodule von Azure beschrieben und es wird erörtert, welche Azure Load Balancer-Lösung Ihre Anforderungen erfüllt.
- Vornehmen eines Lastenausgleichs für Ihren Webdienstdatenverkehr mit Application Gateway. Verbessern Sie die Anwendungsresilienz durch Verteilung der Auslastung auf mehrere Server, und verwenden Sie das pfadbasierte Routing zum Leiten des Webdatenverkehrs.
Wichtige Erkenntnisse
Herzlichen Glückwunsch zum erfolgreichen Abschluss des Labs. Dies sind die wichtigsten Punkte für dieses Lab.
- Azure Load Balancer ist eine ausgezeichnete Wahl für die Verteilung von Netzwerkdatenverkehr auf mehrere VMs auf der Transportebene (OSI-Layer 4 – TCP und UDP).
- Öffentliche Load Balancer-Instanzen werden verwendet, um einen Lastausgleich für den eingehenden Internetdatenverkehr Ihrer virtuellen Computer vorzunehmen. Ein interner (oder privater) Lastenausgleich wird verwendet, wenn private IP-Adressen nur am Front-End benötigt werden.
- Der Basic-Lastenausgleich ist für Anwendungen mit geringer Größe vorgesehen, die keine Hochverfügbarkeit oder Redundanz benötigen. Der Standard-Lastenausgleich ist für hohe Leistung und extrem niedrige Wartezeit vorgesehen.
- Azure Application Gateway ist ein Lastenausgleich für Webdatenverkehr auf Schicht 7, mit dem Sie eingehenden Datenverkehr für Ihre Webanwendungen verwalten können.
- Die Ebene „Application Gateway Standard“ bietet alle L7-Funktionen, einschließlich Lastenausgleich, die WAF-Ebene fügt eine Firewall hinzu, um auf bösartigen Datenverkehr zu überprüfen.
- Ein Application Gateway kann Routingentscheidungen basierend auf zusätzlichen Attributen einer HTTP-Anforderung treffen, beispielsweise dem URI-Pfad oder den Hostheadern.