Lab 03 – Verwalten von Azure-Ressourcen mithilfe von Azure Resource Manager-Vorlagen
Einführung
In diesem Lab erfahren Sie, wie Sie Ressourcenbereitstellungen automatisieren. Sie erfahren mehr über Azure Resource Manager-Vorlagen und Bicep-Vorlagen. Sie erfahren mehr über die verschiedenen Möglichkeiten der Bereitstellung der Vorlagen.
Für dieses Lab wird ein Azure-Abonnement benötigt. Ihr Abonnementtyp kann sich auf die Verfügbarkeit von Features in diesem Lab auswirken. Die Region kann geändert werden. In den Schritten wird allerdings die Region USA, Osten verwendet.
Geschätzte Zeit: 50 Minuten
Interaktive Labsimulation
Für dieses Thema stehen hilfreiche interaktive Labsimulationen zur Verfügung. In der Simulation können Sie sich in Ihrem eigenen Tempo durch ein ähnliches Szenario klicken. Es gibt zwar Unterschiede zwischen der interaktiven Simulation und diesem Lab, aber viele der Kernkonzepte sind identisch. Ein Azure-Abonnement ist nicht erforderlich.
-
Verwalten von Azure-Ressourcen mithilfe von Azure Resource Manager-Vorlagen. Überprüfen und erstellen Sie verwaltete Datenträgern mit einer Vorlage und stellen diese bereit.
-
Erstellen einer VM mit einer Vorlage. Stellen Sie eine VM mit einer Schnellstartvorlage bereit.
Labszenario
Ihr Team möchte Möglichkeiten zum Automatisieren und Vereinfachen von Ressourcenbereitstellungen untersuchen. Ihre Organisation sucht nach Möglichkeiten, den Verwaltungsaufwand zu reduzieren, menschliche Fehler zu reduzieren und die Konsistenz zu erhöhen.
Architekturdiagramm
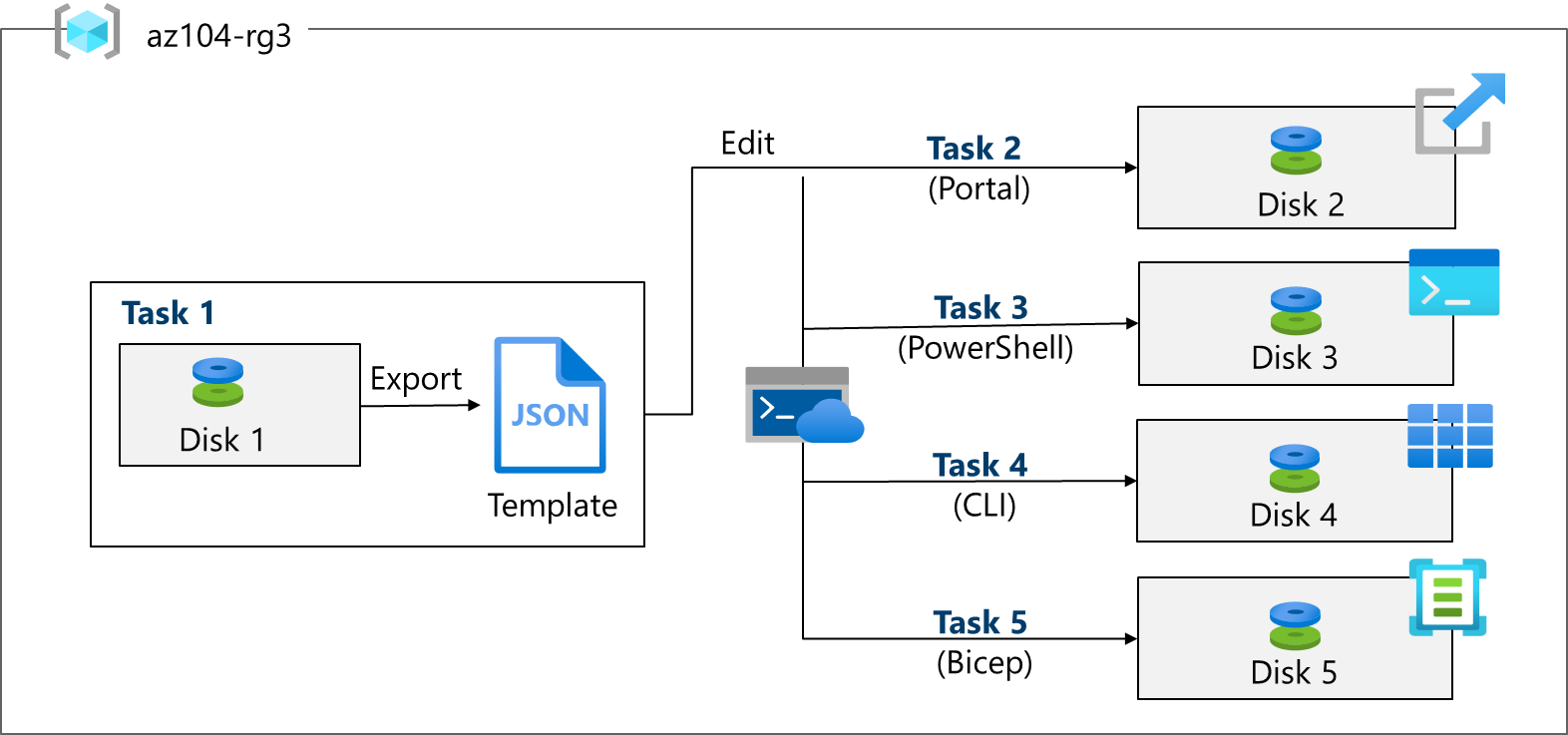
Stellenqualifikationen
- Aufgabe 1: Erstellen einer Azure Resource Manager-Vorlage
- Aufgabe 2: Bearbeiten einer Azure Resource Manager-Vorlage und erneutes Bereitstellen der Vorlage
- Aufgabe 3: Konfigurieren der Cloud Shell und Bereitstellen einer Vorlage mit Azure PowerShell
- Aufgabe 4: Bereitstellen einer Vorlage mit der CLI
- Aufgabe 5: Stellen Sie eine Ressource mithilfe von Azure Bicep bereit.
Aufgabe 1: Erstellen einer Azure Resource Manager-Vorlage
In dieser Aufgabe werden wir einen verwalteten Datenträger im Azure-Portal erstellen. Verwaltete Datenträger sind Speicher, der für die Verwendung mit VMs konzipiert ist. Sobald der Datenträger bereitgestellt wurde, werden Sie eine Vorlage exportieren, die Sie in anderen Bereitstellungen verwenden können.
-
Melden Sie sich beim Azure-Portal -
https://portal.azure.coman. -
Suchen Sie nach
Disks, und wählen Sie diese Option aus. -
Wählen Sie auf der Seite „Datenträger“ die Option Erstellen aus.
-
Konfigurieren Sie auf der Seite Verwaltete Datenträger erstellen den Datenträger, und wählen Sie dann OK aus.
Einstellung Wert Abonnement Ihr Abonnement Ressourcengruppe az104-rg3(Wählen Sie bei Bedarf Neu erstellen aus.)Name des Datenträgers az104-disk1Region USA, Osten Verfügbarkeitszone Keine Infrastrukturredundanz erforderlich Quellentyp Keine Leistung HDD Standard (Größe ändern) Größe 32 GiB Hinweis: Wir erstellen einen einfachen verwalteten Datenträger, damit Sie mit Vorlagen üben können. Verwaltete Azure-Datenträger sind Speichervolumes auf Blockebene, die von Azure verwaltet werden.
-
Wählen Sie Bewerten + Erstellen und dann Erstellen aus.
-
Überwachen Sie die Benachrichtigungen (oben rechts), und wählen Sie nach der Bereitstellung Zur Ressource wechseln aus.
-
Wählen Sie im Blatt Automatisierung die Option Vorlage exportieren aus.
-
Nehmen Sie sich eine Minute Zeit, um die Dateien für Vorlagen und Parameter zu überprüfen.
-
Klicken Sie auf Herunterladen, und speichern Sie die Vorlagen auf dem lokalen Laufwerk. Dadurch wird eine komprimierte ZIP-Datei erstellt.
-
Verwenden Sie den Datei-Explorer, um den Inhalt der heruntergeladenen Datei in den Ordner Downloads auf Ihrem Computer zu extrahieren. Beachten Sie, dass es zwei JSON-Dateien (Vorlage und Parameter) gibt.
Schon gewusst? Sie können eine gesamte Ressourcengruppe oder nur bestimmte Ressourcen innerhalb dieser Ressourcengruppe exportieren.
Aufgabe 2: Bearbeiten einer Azure Resource Manager-Vorlage und erneutes Bereitstellen der Vorlage
In dieser Aufgabe verwenden Sie die heruntergeladene Vorlage, um einen neuen verwalteten Datenträger bereitzustellen. Diese Aufgabe beschreibt, wie Sie Bereitstellungen schnell und einfach wiederholen können.
-
Suchen Sie im Azure-Portal nach
Deploy a custom templateund wählen Sie es aus. -
Beachten Sie auf dem Blatt Benutzerdefinierte Bereitstellung, dass es die Möglichkeit gibt, eine Schnellstartvorlage zu verwenden. Es gibt viele integrierte Vorlagen, wie im Dropdownmenü gezeigt.
-
Anstatt einen Schnellstart zu verwenden, wählen Sie Eigene Vorlage im Editor erstellen aus.
-
Klicken Sie auf dem Blatt Vorlage bearbeiten auf Datei laden, und laden Sie die Datei template.json hoch, die Sie auf ihren lokalen Datenträger heruntergeladen haben.
-
Nehmen Sie im Editorbereich diese Änderungen vor.
- Ändern Sie disks_az104_disk1_name in
disk_name(zwei zu ändernde Stellen) - Ändern Sie az104-disk1 in
az104-disk2(eine zu ändernde Stelle).
- Ändern Sie disks_az104_disk1_name in
-
Beachten Sie, dass es sich um einen Standard-Datenträger handelt. Der Speicherort ist eastus. Die Datenträgergröße beträgt 32 GB.
-
Speichern Sie die Änderungen.
-
Vergessen Sie nicht die Parameterdatei. Wählen Sie Parameter bearbeiten aus, klicken Sie auf Datei laden, und laden Sie parameters.json hoch.
-
Nehmen Sie diese Änderung vor, damit sie mit der Vorlagendatei übereinstimmt.
Ändern Sie disks_az104_disk1_name in disk_name (eine zu ändernde Stelle)
-
Speichern Sie die Änderungen.
-
Vervollständigen Sie die Einstellungen für die benutzerdefinierte Bereitstellung:
Einstellung Wert Abonnement Ihr Abonnement Ressourcengruppe az104-rg3Region (USA) USA, Osten Disk_name az104-disk2 -
Wählen Sie Überprüfen + erstellen und anschließend Erstellen aus.
-
Wählen Sie Zu Ressource wechseln aus. Überprüfen Sie, ob az104-disk2 erstellt wurde.
-
Wählen Sie auf dem Blatt Übersicht die Ressourcengruppe az104-rg3 aus. Sie sollten nun über zwei Datenträger verfügen.
-
Klicken Sie im Abschnitt Einstellungen auf Bereitstellungen.
Hinweis: Alle Bereitstellungsdetails sind in der Ressourcengruppe dokumentiert. Es empfiehlt sich, die ersten vorlagenbasierten Bereitstellungen zu überprüfen, um den Erfolg vor der Verwendung der Vorlagen für Vorgänge im großen Stil sicherzustellen.
-
Wählen Sie eine Bereitstellung aus, und überprüfen Sie den Inhalt der Blätter Eingabe und Vorlage.
Aufgabe 3: Konfigurieren der Cloud Shell und Bereitstellen einer Vorlage mit PowerShell
In dieser Aufgabe arbeiten Sie mit Azure Cloud Shell und Azure PowerShell. Azure Cloud Shell ist ein interaktives, authentifiziertes, über den Browser zugängliches Terminal für die Verwaltung von Azure-Ressourcen. Sie bietet Ihnen die Flexibilität, die Shell-Umgebung auszuwählen, die sich am besten für Ihre Arbeitsweise eignet: Bash oder PowerShell. In dieser Aufgabe verwenden Sie PowerShell zum Bereitstellen einer Vorlage.
-
Wählen Sie oben rechts im Azure-Portal das Symbol Cloud Shell aus. Alternativ können Sie direkt zu
https://shell.azure.comnavigieren.
-
Wenn Sie aufgefordert werden, entweder Bash oder PowerShell auszuwählen, wählen Sie PowerShell aus.
Schon gewusst? Wenn Sie hauptsächlich mit Linux-Systemen arbeiten, fühlt sich Bash (CLI) vertrauter an. Wenn Sie hauptsächlich mit Windows-Systemen arbeiten, fühlt sich Azure PowerShell vertrauter an.
-
Wählen Sie auf dem Bildschirm Erste Schritte die Option Speicherkonto einbinden, dann Ihr Speicherkontoabonnement und schließlich Anwenden aus.
-
Wählen Sie Ich möchte ein Speicherkonto erstellen und dann Weiter aus. Füllen Sie die Informationen zum Erstellen eines Speicherkontos ein.
Einstellungen Werte Ressourcengruppe az104-rg3 Region Auswählen Ihrer Region Speicherkonto (Neues erstellen) * muss global eindeutig sein, zwischen 3 und 24 Zeichen lang und darf nur Zahlen und Kleinbuchstaben enthalten* Dateifreigabe (Neue erstellen) fs-cloudshell -
Wählen Sie nach Abschluss die Option Erstellen aus.
Es wird ein paar Minuten dauern, um den Speicher bereitzustellen.
-
Wählen Sie Einstellungen auf der oberen Leiste und dann Zur klassischen Version wechseln aus.
-
Wählen Sie das Symbol Dateien hochladen/herunterladen auf der oberen Leiste und dann Hochladen aus.
-
Laden Sie sowohl die Vorlagen- als auch die Parameterdateien aus dem Verzeichnis Downloads hoch.
-
Wählen Sie das Symbol für den Editor (geschweifte Klammern) aus, und navigieren Sie links im Navigationsbereich zur JSON-Vorlagendatei.
-
Führen Sie eine Änderung durch. Ändern Sie beispielsweise den Datenträgernamen in az104-disk3. Verwenden Sie STRG+S, um Ihre Änderungen zu speichern.
Hinweis: Sie können als Ziel für Ihre Vorlagenbereitstellung eine Ressourcengruppe, ein Abonnement, eine Verwaltungsgruppe oder einen Mandanten verwenden. Abhängig vom Umfang der Bereitstellung verwenden Sie unterschiedliche Befehle.
-
Verwenden Sie New-AzResourceGroupDeployment, um eine Ressourcengruppe bereitzustellen.
New-AzResourceGroupDeployment -ResourceGroupName az104-rg3 -TemplateFile template.json -TemplateParameterFile parameters.json -
Stellen Sie sicher, dass der Befehl abgeschlossen ist und der ProvisioningState erfolgreich ist.
-
Bestätigen Sie, dass der Datenträger erstellt wurde.
Get-AzDisk
Aufgabe 4: Bereitstellen einer Vorlage mit der CLI
-
Fahren Sie in der Cloud Shell fort und wählen Sie Bash aus. Bestätigen Sie Ihre Auswahl.
-
Überprüfen Sie, ob Ihre Dateien im Cloud Shell-Speicher verfügbar sind. Wenn Sie die vorherige Aufgabe abgeschlossen haben, sollten Ihre Vorlagendateien verfügbar sein.
ls -
Wählen Sie das Symbol Editor (geschweifte Klammern) aus, und navigieren Sie zur JSON-Vorlagendatei.
-
Führen Sie eine Änderung durch. Ändern Sie beispielsweise den Datenträgernamen in az104-disk4. Verwenden Sie STRG+S, um Ihre Änderungen zu speichern.
Hinweis: Sie können als Ziel für Ihre Vorlagenbereitstellung eine Ressourcengruppe, ein Abonnement, eine Verwaltungsgruppe oder einen Mandanten verwenden. Abhängig vom Umfang der Bereitstellung verwenden Sie unterschiedliche Befehle.
-
Für die Bereitstellung in einer Ressourcengruppe verwenden Sie az deployment group create.
az deployment group create --resource-group az104-rg3 --template-file template.json --parameters parameters.json -
Stellen Sie sicher, dass der Befehl abgeschlossen ist und der ProvisioningState erfolgreich ist.
-
Bestätigen Sie, dass der Datenträger erstellt wurde.
az disk list --output table
Aufgabe 5: Bereitstellen einer Ressource mithilfe von Azure Bicep
In dieser Aufgabe verwenden Sie eine Bicep-Datei, um einen verwalteten Datenträger bereitzustellen. Bicep ist ein deklaratives Automatisierungstool, das auf ARM-Vorlagen aufbaut.
-
Arbeiten Sie in der Cloud Shell in einer Bash-Sitzung weiter.
-
Suchen Sie die Datei \Allfiles\Lab03\azuredeploydisk.bicep und laden diese herunter.
-
Laden Sie die Bicep-Datei in die Cloud Shell hoch.
-
Wählen Sie das Symbol Editor (geschweifte Klammern) aus, und navigieren Sie zu der Datei.
-
Nehmen Sie sich eine Minute Zeit, um die Bicep-Vorlagendatei durchzulesen. Beachten Sie, wie die Datenträgerressource definiert ist.
-
Nehmen Sie die folgenden Änderungen vor:
- Ändern Sie den Wert managedDiskName in
Disk4. - Ändern Sie den Wert sku name in
StandardSSD_LRS. - Ändern Sie den Wert diskSizeinGiB in
32.
- Ändern Sie den Wert managedDiskName in
-
Verwenden Sie STRG+S, um Ihre Änderungen zu speichern.
-
Stellen Sie jetzt die Vorlage bereit.
az deployment group create --resource-group az104-rg3 --template-file azuredeploydisk.bicep -
Bestätigen Sie, dass der Datenträger erstellt wurde.
az disk list --output tableHinweis: Sie haben erfolgreich fünf verwaltete Datenträger bereitgestellt, jeden auf eine andere Weise. Gute Arbeit!
Bereinigen Ihrer Ressourcen
Wenn Sie mit Ihrem eigenen Abonnement arbeiten, nehmen Sie sich eine Minute Zeit, um die Labressourcen zu löschen. Dadurch wird sichergestellt, dass Ressourcen freigegeben und Kosten minimiert werden. Die einfachste Möglichkeit zum Löschen der Labressourcen besteht darin, die Ressourcengruppe des Labs zu löschen.
- Wählen Sie im Azure-Portal die Ressourcengruppe und dann Ressourcengruppe löschen aus, geben Sie den Ressourcengruppennamen ein, und klicken Sie dann auf Löschen.
- Bei Verwendung von Azure PowerShell:
Remove-AzResourceGroup -Name resourceGroupName. - Bei Verwendung der Befehlszeilenschnittstelle:
az group delete --name resourceGroupName.
Erweitern Ihrer Lernerfahrung mit Copilot
Copilot kann Sie beim Erlernen der Verwendung von Azure-Skripttools unterstützen. Copilot kann Sie auch in Bereichen unterstützen, die nicht im Lab behandelt werden oder in denen Sie weitere Informationen benötigen. Öffnen Sie einen Edge-Browser, und wählen Sie „Copilot“ (rechts oben) aus, oder navigieren Sie zu copilot.microsoft.com. Nehmen Sie sich einige Minuten Zeit, um diese Prompts auszuprobieren.
- Welches Format weist die Azure Resource Manager-Vorlagendatei auf? Erläutere jede Komponente anhand von Beispielen.
- Wie bearbeite ich eine vorhandene Azure Resource Manager-Vorlage?
- Zeige mir die Gemeinsamkeiten und Unterschiede zwischen Azure Resource Manager-Vorlagen und Azure Bicep-Vorlagen.
Weiterlernen im eigenen Tempo
- Bereitstellen der Azure-Infrastruktur mithilfe von JSON ARM-Vorlagen. Schreiben Sie JSON Azure Resource Manager-Vorlagen (ARM-Vorlagen) mit Visual Studio Code, um Ihre Infrastruktur konsistent und zuverlässig in Azure bereitzustellen.
- Review der Features und Tools für Azure Cloud Shell. Cloud Shell-Features und -Tools.
- Verwalten von Azure-Ressourcen mit Windows PowerShell. In diesem Modul wird erläutert, wie Sie die erforderlichen Module für die Verwaltung von Clouddiensten installieren und PowerShell-Befehle verwenden, um einfache Verwaltungsaufgaben für Cloudressourcen wie Azure-VMs, Azure-Abonnements und Azure-Speicherkonten durchzuführen.
- Einführung in Bash. Verwenden Sie Bash, um IT-Infrastruktur zu verwalten.
- Erstellen Ihrer ersten Bicep-Vorlage. Definieren Sie Azure-Ressourcen in einer Bicep-Vorlage. Verbessern Sie die Konsistenz und Zuverlässigkeit Ihrer Bereitstellungen, reduzieren Sie den erforderlichen manuellen Aufwand, und skalieren Sie Ihre Bereitstellungen für verschiedene Umgebungen. Durch die Verwendung von Parametern, Variablen, Ausdrücken und Modulen ist Ihre Vorlage flexibel und wiederverwendbar.
Wichtige Erkenntnisse
Herzlichen Glückwunsch zum erfolgreichen Abschluss des Labs. Hier sind die wichtigsten Erkenntnisse für dieses Lab.
- Mit Azure Resource Manager-Vorlagen können Sie alle Ressourcen als Gruppe bereitstellen, verwalten und überwachen, statt diese Ressourcen einzeln zu verwalten.
- Eine Azure Resource Manager-Vorlage ist eine JSON (JavaScript Object Notation)-Datei, mit der Sie Ihre Infrastruktur deklarativ statt mit Skripts verwalten können.
- Anstatt Parameter als Inlinewerte in Ihrer Vorlage zu übergeben, können Sie eine separate JSON-Datei verwenden, welche die Parameterwerte enthält.
- Azure Resource Manager-Vorlagen können auf unterschiedliche Weise bereitgestellt werden, einschließlich im Azure-Portal, über Azure PowerShell und die CLI.
- Bicep ist eine Alternative zu Azure Resource Manager-Vorlagen. Bicep verwendet eine deklarative Syntax zum Bereitstellen von Azure-Ressourcen.
- Bicep bietet eine präzise Syntax, zuverlässige Typsicherheit und Unterstützung für die Wiederverwendung von Code. Bicep bietet die beste Form der Dokumenterstellung für Ihre Infrastructure-as-Code-Lösungen in Azure.