Note: This lab builds on Lab 01. To complete this lab, you will need an Azure subscription. in which you have administrative access.
General guidelines
- When creating objects, use the default settings unless there are requirements that require different configurations.
- Only create, delete, or modify objects to achieve the stated requirements. Unnecessary changes to the environment may adversely affect your final score.
- If there are multiple approaches to achieving a goal, always choose the approach the requires the least amount of administrative effort.
We need configure Microsoft Sentinel to ingest data by using Microsoft Sentinel solutions.
Architecture diagram
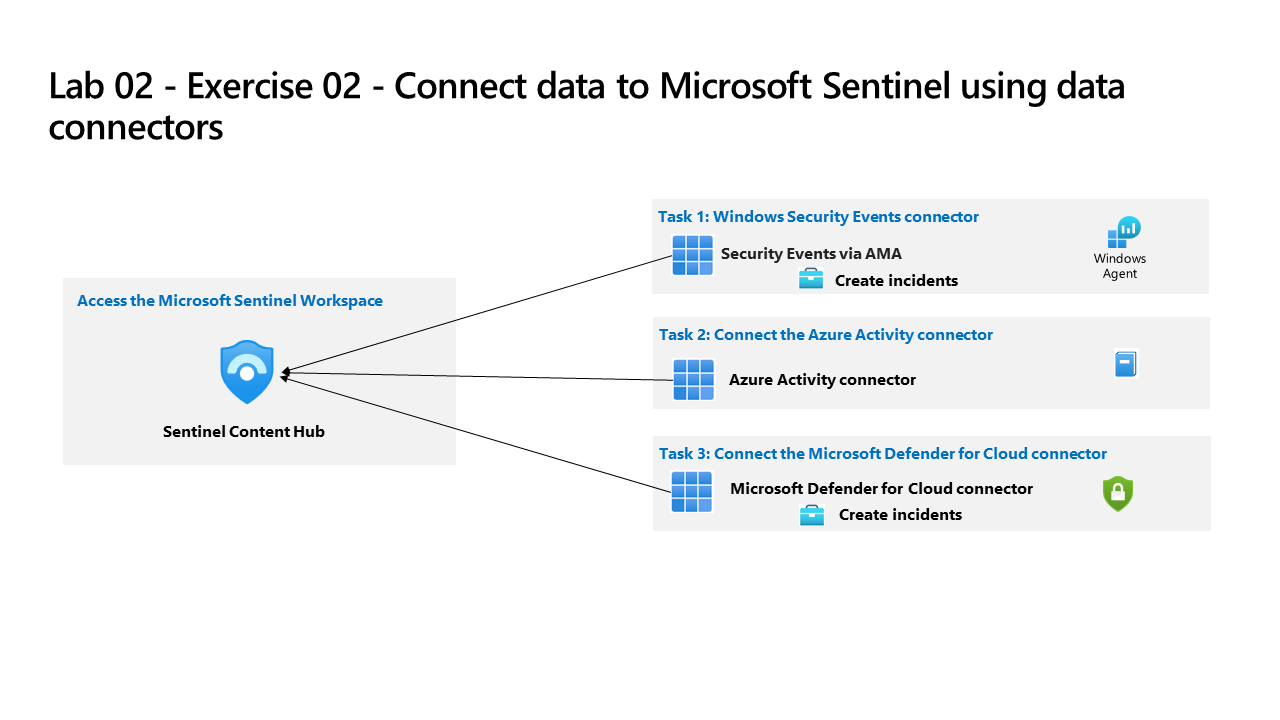
Skilling tasks
You need to deploy Content Hub solutions in the Microsoft Sentinel workspace and meet the following requirements:
- Install the following solutions:
- Windows Security Events.
- Azure Activity connector.
- Microsoft Defender for Cloud.
- Configure the data connector for Azure Activity to apply all new and existing resources in the subscription.
- Configure the data connector for Microsoft Defender for Cloud to connect to the Azure subscription and ensure that only bi-directional sync is enabled.
- Enable an analytics rule based on the Suspicious number of resource creation or deployment activities template. The rule should run every hour and only lookup data for that last hour.
- Ensure that the Azure Activity workbook is available in My workbooks.
Exercise instructions
Note: In the following tasks, to access
Microsoft Sentinel, select theworkspaceyou created in Lab 01.
Task 1 - Deploy a Microsoft Sentinel Content Hub solution
Deploy a Content Hub solution and configure Data connectors. Learn more about Content Hub solutions.
- In
Microsoft Sentinel, go to theContent managementmenu section and select Content Hub - Search for and select Windows Security Events
- Select the link for View details
- Select Windows Security Events plan, and select Create
- Select the
RG2resource group that includes the Microsoft Sentinel workspace, and select theWorkspace. - Select Next to the Data Connectors tab (solution will deploy 2 data connectors)
- Select Next to the Workbooks tab (solution installs workbooks)
- Select Next to the Analytics tab (solutions installs analytics rules)
- Select Next to the Hunting queries tab (solution instals hunting queries)
- Select Review + create
-
Select Create
- Repeat these steps for the
Azure Activityand theMicrosoft Defender for Cloudsolutions.
Task 2 - Set up the data connector for Azure Activity
Configure the data connector for Azure Activity to apply all new and existing resources in the subscription. Learn more about Microsoft Sentinel data connectors.
- In
Microsoft Sentinel, go to theContent managementmenu section and select Content Hub. - In the
Content hub, filterStatusfor Installed solutions. - Select the
Azure Activitysolution and select Manage. - Select the
Azure ActivityData connector and select Open connector page. - In the
Configurationarea under theInstructionstab, scroll down to2. Connect your subscriptions..., and select Launch Azure Policy Assignment Wizard>. - In the Basics tab, select the ellipsis button (…) under Scope and select your subscription from the drop-down list and click Select.
- Select the Parameters tab, choose your workspace from the Primary Log Analytics workspace drop-down list.
- Select the Remediation tab and select the Create a remediation task checkbox.
- Select the Review + Create button to review the configuration.
- Select Create to finish.
Task 3 - Set up the for Defender for Cloud data connector
Configure the data connector for Microsoft Defender for Cloud and ensure that that only incident management is configured.
- In
Microsoft Sentinel, go to theContent managementmenu section and select Content Hub. - In the
Content hub, filterStatusfor Installed solutions. - Select the
Microsoft Defender for Cloudsolution and select Manage. - Select the
Subscription-based Microsoft Defender for Cloud (Legacy)Data connector and select Open connector page - In the
Configurationarea under theInstructionstab, scroll down to your subscription and move the slider in theStatuscolumn to Connected. - Make sure
Bi-directional syncis Enabled.
Task 4 - Create an analytics rule
Create an analytic rule based on the Suspicious number of resource creation or deployment activities template. The rule should run every hour and only lookup data for that last hour. Learn more about Using Microsoft Sentinel Analytic rule templates.
- In
Microsoft Sentinel, go to theConfigurationmenu section and select Analytics. - In the
Rule templatestab, search for Suspicious number of resource creation or deployment activities. - Select the Suspicious number of resource creation or deployment activities, and select Create rule.
- Leave the defaults on the
Generaltab and select Next: Set rule logic >. -
Leave the default
Rule queryand configureQuery schedulingusing the table:Setting Value Run query every 1 Hours Lookup data from the last 1 Hours - Select Next: Incident settings >.
- Leave the defaults and select Next: Automated response >.
- Leave the defaults and select Next: Review and create >.
- Select Save.
Task 5 - Ensure that the Azure Activity workbook is available in My workbooks
- In
Microsoft Sentinel, go to theContent managementmenu section and select Content Hub. - In the
Content hub, filterStatusfor Installed solutions. - Select the
Azure Activitysolution and select Manage. - Select the
Azure Activityworkbookcheckbox, and then select Configuration. - Select the
Azure Activityworkbook and select Save. - Choose the
Azure Regionfor yourMicrosoft Sentinelworkspace.