注: このラボはラボ 01 に基づいて構築されています。 このラボを完了するには、Azure サブスクリプションが必要です。 管理アクセス権を持つ。
一般的なガイドライン
- オブジェクトを作成するときは、異なる構成を必要とする要件がない限り、既定の設定を使用します。
- オブジェクトの作成、削除、または変更は、指定された要件を達成するためにのみ行います。 環境に対する不要な変更は、最終的なスコアに悪影響を与える可能性があります。
- 目標を達成するための複数の方法がある場合は、常に最小限の管理労力で済むアプローチを選択します。
Microsoft Sentinel のソリューションを使用してデータを取り込むよう Microsoft Sentinel を構成する必要があります。
アーキテクチャ ダイアグラム
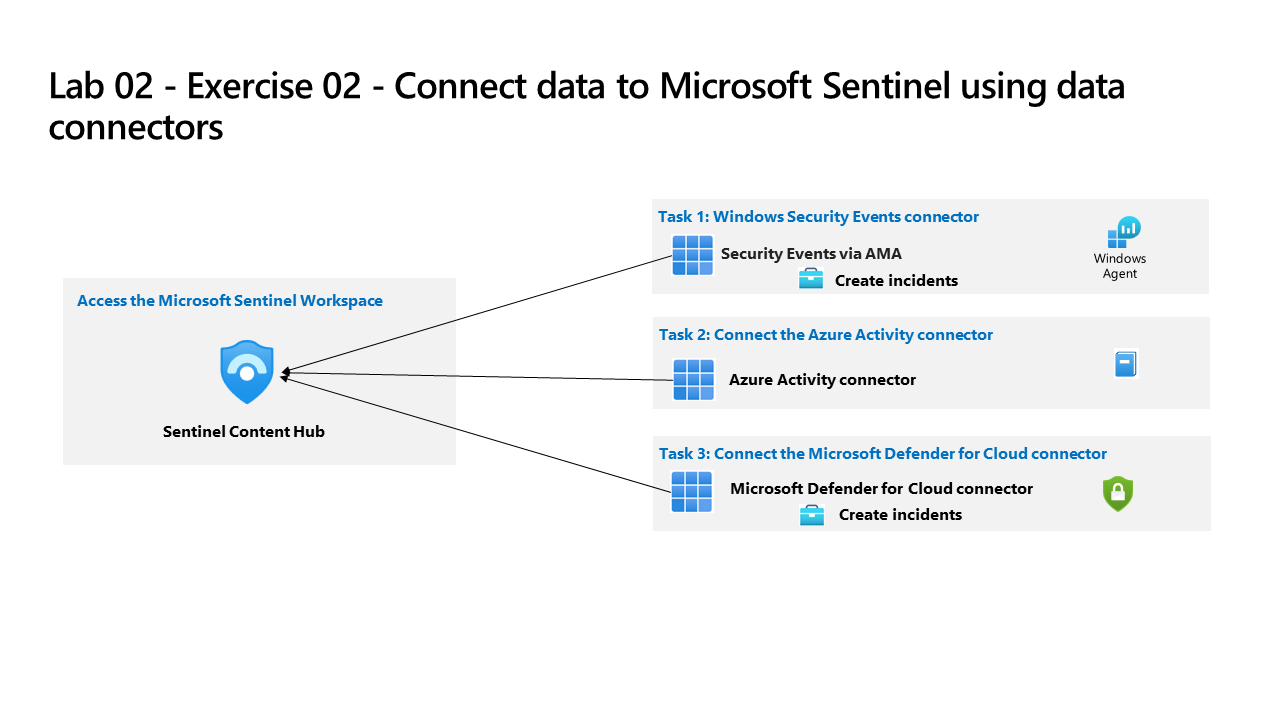
スキルアップ タスク
Microsoft Sentinel ワークスペースにコンテンツ ハブのソリューションをデプロイし、次の要件を満たす必要があります。
- 次のソリューションをインストールします。
- Windows Security Events。
- Azure アクティビティ コネクタ。
- Microsoft Defender for Cloud。
- サブスクリプション内のすべての新規および既存のリソースを適用するように、Azure アクティビティのデータ コネクタを構成します。
- Azure サブスクリプションに接続するように Microsoft Defender for Cloud のデータ コネクタを構成し、双方向同期のみが有効になっていることを確認します。
- 疑わしい数のリソース作成またはデプロイ アクティビティ テンプレートに基づいて分析ルールを有効にします。 ルールは 1 時間ごとに実行し、その過去 1 時間のデータのみを参照する必要があります。
- Azure アクティビティ ブックがマイ ブックで使用できることを確認します。
演習の手順
注: 次のタスクでは、
Microsoft Sentinelにアクセスするために、ラボ 01 で作成したworkspaceを選択します。
タスク 1 - Microsoft Sentinel コンテンツ ハブのソリューションをデプロイする
コンテンツ ハブのソリューションをデプロイし、データ コネクタを構成します。 詳細については、コンテンツ ハブのソリューションを参照してください。
Microsoft Sentinelで、Content managementメニュー セクションに移動し、[コンテンツ ハブ] を選択します- Windows Security Eventsを検索して選択します
- [詳細の表示] のリンクを選択します
- Windows Security Events プランを選択し、[作成] を選択します。
- Microsoft Sentinel ワークスペースを含む
RG2リソース グループを選択し、Workspaceを選択します。 - [次へ] を選択し、[Data Connectors] タブに移動します (ソリューションは 2 つのデータ コネクタをデプロイします)。
- [次へ] を選択し、[Workbooks] タブに移動します (ソリューションはブックをインストールします)。
- [次へ] を選択し、[Analytics] タブに移動します (ソリューションは分析ルールをインストールします)。
- [次へ] を選択し、[Hunting Queries] タブに移動します (ソリューションはハンティング クエリをインストールします)。
- [確認と作成] を選択します
-
[作成] を選択します
Azure ActivityとMicrosoft Defender for Cloudのソリューションに対してこれらの手順を繰り返します。
タスク 2 - Azure アクティビティのデータ コネクタを設定する
サブスクリプション内のすべての新規および既存のリソースを適用するように、Azure アクティビティのデータ コネクタを構成します。 詳細については、Microsoft Sentinel データ コネクタを参照してください。
Microsoft Sentinelで、Content managementメニュー セクションに移動し、[コンテンツ ハブ] を選択します。Content hubで、インストールされているソリューションのStatusをフィルター処理します。Azure Activityのソリューションを選択し、[管理] を選択します。Azure Activityのデータ コネクタを選択し、[コネクタ ページを開く] を選択します。Configuration領域のInstructionsタブで、2. Connect your subscriptions...まで下にスクロールし、[Azure ポリシーの割り当てウィザードの起動>] を選択します。- [基本] タブで、[スコープ] の下にある省略記号ボタン (…) を選択し、ドロップダウン リストから [サブスクリプション] を選んで、[Select] をクリックします。
- [パラメーター] タブを選び、[プライマリ Log Analytics ワークスペース] ドロップダウン リストから自分のワークスペースを選びます。
- [修復] タブを選択し、 [修復タスクを作成する] チェック ボックスをオンにします。
- [確認および作成] ボタンを選択して構成を確認します。
- [作成] を選択して完了します。
タスク 3 - Defender for Cloud のデータ コネクタを設定する
Microsoft Defender for Cloud のデータ コネクタを構成し、インシデント管理のみが構成されていることを確認します。
Microsoft Sentinelで、Content managementメニュー セクションに移動し、[コンテンツ ハブ] を選択します。Content hubで、インストールされているソリューションのStatusをフィルター処理します。Microsoft Defender for Cloudのソリューションを選択し、[管理] を選択します。Subscription-based Microsoft Defender for Cloud (Legacy)のデータ コネクタを選択し、[コネクタ ページを開く] を選択しますConfiguration領域のInstructionsタブで、サブスクリプションまで下にスクロールし、Status列のスライダーを [接続済み] に移動します。Bi-directional syncが 有効 になっていることを確認します。
タスク 4 - 分析ルールを作成する
疑わしい数のリソース作成またはデプロイ アクティビティ テンプレートに基づいて分析ルールを作成します。 ルールは 1 時間ごとに実行し、その過去 1 時間のデータのみを参照する必要があります。 詳細については、Microsoft Sentinel Analytic ルール テンプレートの使用を参照してください。
Microsoft Sentinelで、Configurationメニュー セクションに移動し、[分析] を選択します。Rule templatesタブで、疑わしい数のリソース作成アクティビティまたはデプロイ アクティビティを検索します。- [Suspicious number of resource creation or deployment activities] を選択し、[ルールの作成] を選択します。
Generalタブの既定値をそのままにして、[次へ: ルール ロジックの設定 >] を選択します。-
既定の
Rule queryのままにし、テーブルを使用してQuery schedulingを構成します。設定 値 クエリの実行間隔 1 時間 参照する過去データの範囲 1 時間 - [次へ: インシデントの設定 >] を選びます。
- 既定値のままにして、[次へ: 自動応答 >] を選択します。
- 既定値のままにして、[次へ: 確認と作成 >] を選択します。
- [保存] を選択します。
タスク5 - Azure アクティビティ ブックがマイ ブックで使用できることを確認する
Microsoft Sentinelで、Content managementメニュー セクションに移動し、[コンテンツ ハブ] を選択します。Content hubで、インストールされているソリューションのStatusをフィルター処理します。Azure Activityのソリューションを選択し、[管理] を選択します。Azure Activityのブックのcheckboxを選択してから、[構成] を選択します。Azure Activityのブックを選択し、[保存] を選択します。Microsoft SentinelワークスペースのAzure Regionを選択します。