Nota: Este laboratorio se basa en el Laboratorio 01. Para completar este laboratorio, necesitará una suscripción de Azure. en la que tenga acceso administrativo.
Directrices generales
- Al crear objetos, use la configuración predeterminada a menos que haya requisitos que requieran configuraciones diferentes.
- Solo crea, elimina o modifica objetos para cumplir los requisitos indicados. Los cambios innecesarios en el entorno pueden afectar negativamente a la puntuación final.
- Si hay varios enfoques para lograr un objetivo, elija siempre el enfoque que requiere la menor cantidad de esfuerzo administrativo.
Necesitamos configurar Microsoft Sentinel para ingerir datos mediante soluciones de Microsoft Sentinel.
Diagrama de arquitectura
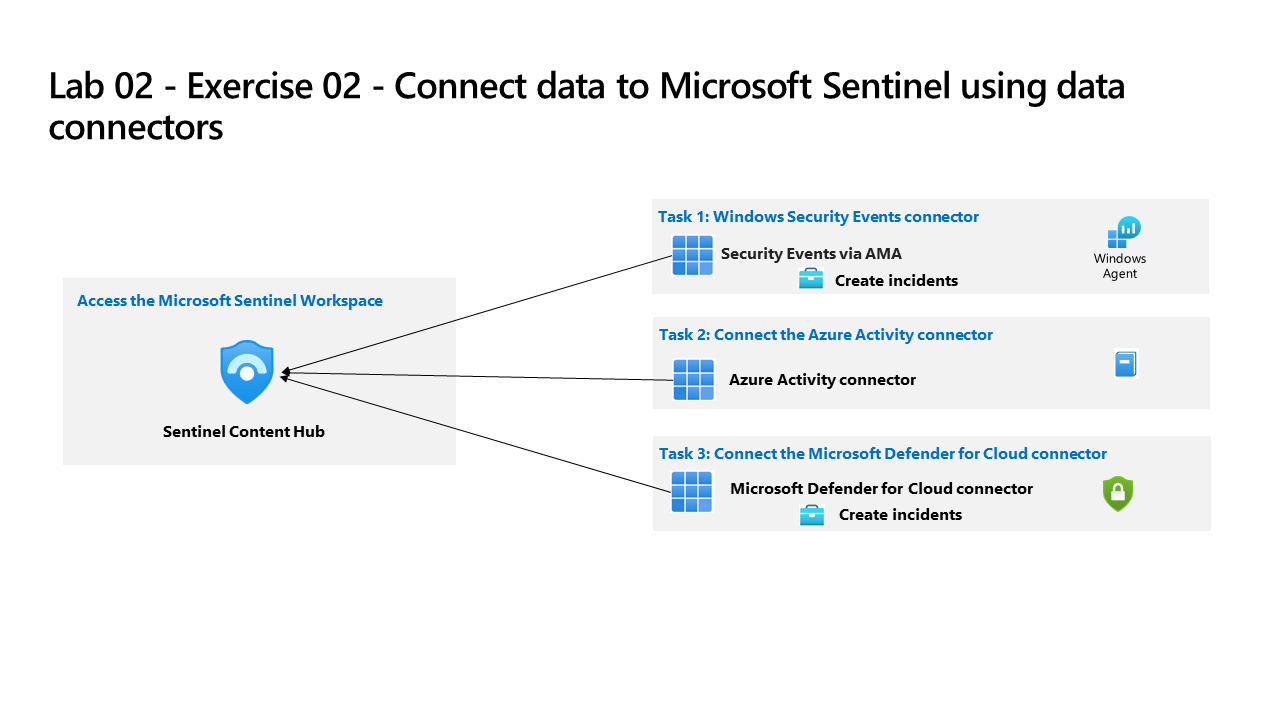
Tareas de aptitudes
Debe implementar soluciones del Centro de contenido en el área de trabajo de Microsoft Sentinel y cumplir los siguientes requisitos:
- Instale las siguientes soluciones:
- Eventos de seguridad de Windows.
- Conector de actividad de Azure.
- Microsoft Defender for Cloud.
- Configure el conector de datos para la actividad de Azure para aplicar todos los recursos nuevos y existentes en la suscripción.
- Configure el conector de datos de Microsoft Defender for Cloud para conectarse a la suscripción de Azure y asegúrese de que solo está habilitada la sincronización bidireccional.
- Habilite una regla de análisis basada en la plantilla Número sospechoso de creación de recursos o actividades de implementación. La regla debe ejecutarse cada hora y solo buscar datos para esa última hora.
- Asegúrese de que el libro actividad de Azure esté disponible en Mis libros.
Instrucciones del ejercicio
Nota: En las siguientes tareas, para acceder a
Microsoft Sentinel, seleccione elworkspaceque creó en el Laboratorio 01.
Tarea 1: Implementar una solución del Centro de contenido de Microsoft Sentinel
Implemente una solución del Centro de contenido y configure conectores de datos. Obtenga más información sobre las soluciones del Centro de contenido.
- En
Microsoft Sentinel, vaya a la sección del menúContent managementy seleccione Centro de contenido - Busque y seleccione Eventos de Seguridad de Windows
- Seleccione el vínculo para Ver detalles
- Seleccione plan de eventos de Seguridad de Windows y seleccione Crear
- Seleccione el grupo de recursos
RG2que incluye el área de trabajo de Microsoft Sentinel y seleccione elWorkspace. - Seleccione Siguiente hacia la pestaña Conectores de datos (la solución implementará dos conectores de datos).
- Seleccione Siguiente hacia la pestaña Libros (la solución instala libros)
- Seleccione Siguiente hacia la pestaña Análisis (la solución instala reglas de análisis)
- Seleccione Siguiente hacia la pestaña Búsqueda de consultas (la solución instala la búsqueda de consultas)
- Seleccione Revisar y crear.
-
Seleccione Crear
- Repita estos pasos para las soluciones
Azure ActivityyMicrosoft Defender for Cloud.
Tarea 2: Configurar el conector de datos para la actividad de Azure
Configure el conector de datos para la actividad de Azure para aplicar todos los recursos nuevos y existentes en la suscripción. Obtenga más información sobre los conectores de datos de Microsoft Sentinel.
- En
Microsoft Sentinel, vaya a la sección del menúContent managementy seleccione Centro de contenido. - En el
Content hub, filtreStatuspor Soluciones instaladas. - Seleccione la solución
Azure Activityy seleccione Administrar. - Seleccione el conector de datos
Azure Activityy seleccione la página Abrir conector. - En el área
Configuration, bajo la pestañaInstructions, desplácese hacia abajo2. Connect your subscriptions...y seleccione Iniciar el asistente de asignación de Azure Policy>. - En la pestaña Datos básicos, seleccione el botón de puntos suspensivos (…) en Ámbito y seleccione la suscripción de en la lista desplegable y haga clic en Seleccionar.
- Seleccione la pestaña Parámetros y elija el área de trabajo de la lista desplegable Área de trabajo principal de Log Analytics.
- Selecciona la pestaña Corrección y activa la casilla Crear una tarea de corrección.
- Seleccione el botón Revisar y crear para revisar la configuración.
- Selecciona Crear para finalizar.
Tarea 3: Configurar el conector de datos de Defender for Cloud
Configure el conector de datos de Microsoft Defender for Cloud y asegúrese de que solo esté configurada la administración de incidentes.
- En
Microsoft Sentinel, vaya a la sección del menúContent managementy seleccione Centro de contenido. - En el
Content hub, filtreStatuspor Soluciones instaladas. - Seleccione la solución
Microsoft Defender for Cloudy seleccione Administrar. - Seleccione el conector de datos
Subscription-based Microsoft Defender for Cloud (Legacy)y seleccione Abrir la página del conector - En el
Configurationárea de la pestañaInstructions, desplácese hacia abajo hasta la suscripción y mueva el control deslizante de la columnaStatusa Conectado. - Asegúrese de que
Bi-directional syncesté habilitado.
Tarea 4: Crear una regla de análisis
Cree una regla de análisis basada en la plantilla Número sospechoso de creación de recursos o actividades de implementación. La regla debe ejecutarse cada hora y solo buscar datos para esa última hora. Obtenga más información sobre Usar plantillas de reglas de análisis de Microsoft Sentinel.
- En
Microsoft Sentinel, vaya a la sección del menúConfigurationy seleccione Análisis. - En la pestaña
Rule templates, busque Número sospechoso de actividades de creación o implementación de recursos. - Seleccione el número sospechoso de actividades de creación o implementación de recursos y seleccione Crear regla.
- Deje los valores predeterminados en la pestaña
Generaly seleccione Siguiente: Establecer lógica de la regla >. -
Deje el valor predeterminado
Rule queryy configureQuery schedulingmediante la tabla:Configuración Valor Ejecutar consulta cada 1 hora Buscar datos del último 1 hora - Seleccione Siguiente: Configuración de incidentes >.
- Deje los valores predeterminados y seleccione Siguiente: Respuesta automatizada >.
- Deje los valores predeterminados y seleccione Siguiente: Revisar y crear >.
- Seleccione Guardar.
Tarea 5: Asegúrese de que el libro actividad de Azure esté disponible en Mis libros
- En
Microsoft Sentinel, vaya a la sección del menúContent managementy seleccione Centro de contenido. - En el
Content hub, filtreStatuspor Soluciones instaladas. - Seleccione la solución
Azure Activityy seleccione Administrar. - Seleccione el libro
Azure Activitycheckboxy luego seleccione Configuración. - Seleccione el libro
Azure Activityy seleccione Guardar. - Elija el
Azure Regionpara el área de trabajoMicrosoft Sentinel.