Hinweis: Dieses Lab baut auf Lab 01 auf. Für diese Übung benötigen Sie ein Azure-Abonnement. In dem Sie über Administratorzugriff verfügen.
Allgemeine Richtlinien
- Verwenden Sie beim Erstellen von Objekten die Standardeinstellungen, es sei denn, es gibt Anforderungen, die unterschiedliche Konfigurationen erfordern.
- Erstellen, löschen oder ändern Sie nur Objekte, um die angegebenen Anforderungen zu erfüllen. Unnötige Änderungen an der Umgebung können sich negativ auf Ihre Endbewertung auswirken.
- Wenn es mehrere Möglichkeiten gibt, ein Ziel zu erreichen, wählen Sie immer den Ansatz, der den geringsten Verwaltungsaufwand erfordert.
Wir müssen Microsoft Sentinel so konfigurieren, dass Daten mithilfe von Microsoft Sentinel-Lösungen erfasst werden.
Architekturdiagramm
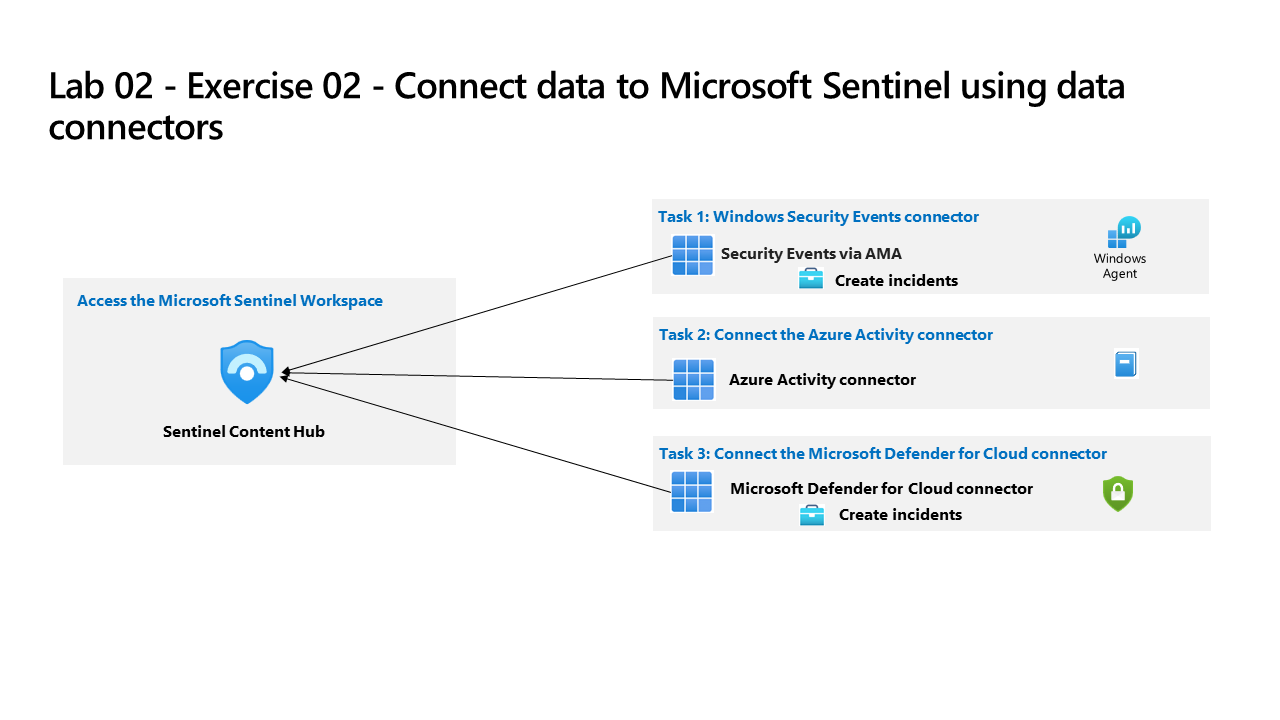
Qualifikationsaufgabe
Sie müssen Content Hub-Lösungen im Microsoft Sentinel-Arbeitsbereich bereitstellen und die folgenden Anforderungen erfüllen:
- Installieren der folgenden Lösungen:
- Windows-Sicherheitsereignisse.
- Azure-Aktivitätsconnector.
- Microsoft Defender für Cloud:
- Konfigurieren des Datenconnectors für Azure-Aktivität, um alle neuen und vorhandenen Ressourcen im Abonnement anzuwenden.
- Konfigurieren des Datenconnectors für Microsoft Defender for Cloud, um eine Verbindung mit dem Azure-Abonnement herzustellen und sicherzustellen, dass nur bidirektionale Synchronisierung aktiviert ist.
- Aktivieren einer Analyseregel basierend auf der Vorlage der verdächtigen Anzahl von Ressourcenerstellungs- oder -bereitstellungsaktivitäten. Die Regel sollte stündlich ausgeführt werden und nur die Daten der letzten Stunde abrufen.
- Sicherstellen, dass die Azure-Aktivitäts-Arbeitsmappe unter „Meine Arbeitsmappen“ verfügbar ist.
Übungsanweisungen
Hinweis: Um in den folgenden Aufgaben auf
Microsoft Sentinelzuzugreifen, wählen Sieworkspace, das Sie in Lab 01 erstellt haben.
Aufgabe 1 – Bereitstellen einer Microsoft Sentinel Content Hub-Lösung
Stellen Sie eine Content Hub-Lösung bereit, und konfigurieren Sie Datenconnectors. Erfahren Sie mehr über Content Hub-Lösungen.
- Gehen Sie in
Microsoft Sentinelzum MenüabschnittContent managementund wählen Sie Content Hub. - Suchen Sie nach und wählen Sie Windows-Sicherheitsereignisse.
- Wählen Sie den Link für Details anzeigen.
- Wählen Sie den Plan „Windows-Sicherheitsereignisse“ und wählen Sie Erstellen.
- Wählen Sie die
RG2-Ressourcengruppe aus, die den Microsoft Sentinel-Arbeitsbereich enthält, und wählen Sie dannWorkspace. - Wählen Sie Weiter auf der Datenconnectors-Registerkarte (die Lösung wird 2 Datenconnectors bereitstellen).
- Wählen Sie Weiter auf der Arbeitsmappen-Registerkarte (die Lösung installiert Arbeitsmappen).
- Wählen Sie Weiter auf der Analyse-Registerkarte (die Lösungen installieren Analyseregeln).
- Wählen Sie Weiter auf der Registerkarte für Hunting-Abfragen (die Lösung installiert Hunting-Abfragen).
- Klicken Sie auf Überprüfen + erstellen.
-
Klicken Sie auf Erstellen.
- Wiederholen Sie diese Schritte für die Lösungen
Azure ActivityundMicrosoft Defender for Cloud.
Aufgabe 2: Einrichten des Datenconnectors für Azure-Aktivität
Konfigurieren des Datenconnectors für Azure-Aktivität, um alle neuen und vorhandenen Ressourcen im Abonnement anzuwenden. Erfahren Sie mehr über Microsoft Sentinel-Datenconnectors.
- Gehen Sie in
Microsoft Sentinelzum MenüabschnittContent managementund wählen Sie Content Hub. - Filtern Sie im
Content hubdenStatusnach installierten Lösungen. - Wählen Sie die Lösung
Azure Activityund wählen Sie Verwalten. - Wählen Sie den
Azure Activity-Datenconnector und wählen Sie Connectorseite öffnen. - Scrollen Sie im Bereich
Configurationunter der RegisterkarteInstructionsnach unten zu2. Connect your subscriptions...und wählen Sie Assistent für die Zuweisung von Azure-Richtlinien starten>. - Wählen Sie auf der Registerkarte Grundlagen die Schaltfläche Auslassungspunkte(…) unter Bereich und wählen Sie Ihr Abonnement aus der Dropdown-Liste aus und klicken Sie auf Auswählen.
- Wählen Sie die Registerkarte Parameter und wählen Sie Ihren Arbeitsbereich aus der Dropdown-Liste Log Analytics-Arbeitsbereich.
- Wählen Sie die Registerkarte Wartung aus, und aktivieren Sie dann das Kontrollkästchen Korrekturtask erstellen.
- Wählen Sie die Schaltfläche Überprüfen + erstellen aus, um die Konfiguration zu überprüfen.
- Wählen Sie Erstellen aus, um den Vorgang abzuschließen.
Aufgabe 3 – Einrichten des Defender for Cloud-Datenconnectors
Konfigurieren Sie den Datenconnector für Microsoft Defender for Cloud, und stellen Sie sicher, dass nur das Incident Management konfiguriert ist.
- Gehen Sie in
Microsoft Sentinelzum MenüabschnittContent managementund wählen Sie Content Hub. - Filtern Sie im
Content hubdenStatusnach installierten Lösungen. - Wählen Sie die Lösung
Microsoft Defender for Cloudund wählen Sie Verwalten aus. - Wählen Sie den
Subscription-based Microsoft Defender for Cloud (Legacy)-Datenconnector und wählen Sie Connectorseite öffnen. - Scrollen Sie im Bereich
Configurationunter der RegisterkarteInstructionsnach unten zu Ihrem Abonnement und bewegen Sie den Schieberegler in der SpalteStatusauf Verbunden. - Stellen Sie sicher, dass
Bi-directional syncaktiviert ist.
Aufgabe 4: Erstellen einer Analyseregel
Erstellen Sie eine Analyseregel basierend auf der Vorlage der verdächtigen Anzahl von Ressourcenerstellungs- oder -bereitstellungsaktivitäten. Die Regel sollte stündlich ausgeführt werden und nur die Daten der letzten Stunde abrufen. Erfahren Sie mehr über die Verwendung von Microsoft Sentinel-Analyseregelvorlagen.
- Gehen Sie in
Microsoft Sentinelzum MenüabschnittConfigurationund wählen Sie Analyse. - Suchen Sie auf der Registerkarte
Rule templatesnach Verdächtige Anzahl von Ressourcenerstellungs- oder -bereitstellungsaktivitäten. - Wählen Sie die Verdächtige Anzahl von Ressourcenerstellungs- oder -bereitstellungsaktivitäten, und wählen Sie Regel erstellen.
- Lassen Sie die Standardeinstellungen auf der Registerkarte
Generalund wählen Sie Weiter: Regellogik festlegen >. -
Belassen Sie die Voreinstellung
Rule queryund konfigurieren SieQuery schedulinganhand der Tabelle:Einstellung Wert Abfrage ausführen alle Stündlich Datensuche für letzte: Stündlich - Wählen Sie Weiter: Vorfallseinstellungen >.
- Belassen Sie die Standardeinstellungen und wählen Sie Weiter: Automatisierte Antwort >.
- Belassen Sie die Standardeinstellungen und wählen Sie Weiter: Überprüfen und erstellen >.
- Wählen Sie Speichern.
Aufgabe 5: Sicherstellen, dass die Azure-Aktivitäts-Arbeitsmappe unter „Meine Arbeitsmappen“ verfügbar ist
- Gehen Sie in
Microsoft Sentinelzum MenüabschnittContent managementund wählen Sie Content Hub. - Filtern Sie im
Content hubdenStatusnach installierten Lösungen. - Wählen Sie die Lösung
Azure Activityund wählen Sie Verwalten. - Wählen Sie die
Azure Activity-Arbeitsmappecheckboxund wählen Sie dann Konfiguration. - Wählen Sie die
Azure Activity-Arbeitsmappe und wählen Sie Speichern. - Wählen Sie
Azure Regionfür IhrenMicrosoft Sentinel-Arbeitsbereich.