在本练习中,你将了解如何将代码添加到 ASP.NET Core Blazor Web 应用,以创建 HTTP 客户端并执行 GET、POST、PUT 和 DELETE 操作。 该代码已添加到 .razor.cs 代码隐藏文件中。 呈现 .razor 文件中数据的代码已完成。
目标
完成此练习后,你将能够:
- 执行
IHttpClientFactory作为 HTTP 客户端 - 在 ASP.NET Blazor Web 应用中实现 HTTP 操作
先决条件
要完成本练习,您需要在系统中安装以下设备:
- Visual Studio Code
- 最新的 .NET 8.0 SDK
- Visual Studio Code 的 C# 扩展
预计练习完成时间:30 分钟
练习场景
本练习包含两个部分:
- 向 API 发送 HTTP 请求的应用程序。 Web 应用在
http://localhost:5010上运行。 - 响应 HTTP 请求的 API。 该 API 在
http://localhost:5050上运行。

下载代码
在本节中,您将下载 Fruit 网络应用程序和 Fruit API 的代码。 您还将在本地运行 Fruit API,以便它可用于网络应用程序。
任务 1: 下载并运行 API 代码
-
右键单击以下链接并选择另存链接选项。
-
启动文件资源管理器并导航到文件保存的位置。
-
将文件解压缩到它自己的文件夹中。
-
打开 Windows 终端或命令提示符,并导航到提取 API 代码的位置。
-
在Windows 终端窗格中运行以下
dotnet命令:dotnet run -
以下是生成的输出示例。 请注意
Now listening on: http://localhost:5050输出中的一行。 它标识了 API 的主机和端口。info: Microsoft.EntityFrameworkCore.Update[30100] Saved 3 entities to in-memory store. info: Microsoft.Hosting.Lifetime[14] Now listening on: http://localhost:5050 info: Microsoft.Hosting.Lifetime[0] Application started. Press Ctrl+C to shut down. info: Microsoft.Hosting.Lifetime[0] Hosting environment: Development info: Microsoft.Hosting.Lifetime[0] Content root path: <project location>
注意: 在接下来的练习中,让 Fruit API 一直处于运行状态。
任务 2:下载并打开网络应用程序项目
-
右键单击以下链接并选择另存链接选项。
-
启动文件资源管理器并导航到文件保存的位置。
-
将文件解压缩到它自己的文件夹中。
-
启动 Visual Studio Code,在菜单栏中选择文件,然后选择打开文件夹……。
-
导航到解压项目文件的位置,然后选择 FruitWebApp-codebehind 文件夹。
-
资源管理器窗格中的项目结构应与下面的截图相似。 如果资源管理器窗格不可见,请选择查看,然后在菜单栏中选择资源管理器。
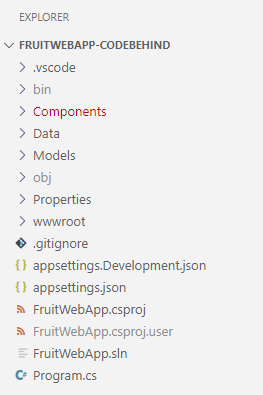
注意: 请花时间查看本练习中编辑的每个文件中的代码。 这些代码都有大量注释,可以帮助你理解代码库。
为 HTTP 客户端和 HTTP 操作执行代码
Fruit Web 应用在主页上显示 API 示例数据,并添加、编辑和删除功能。 需要添加代码来实现 HTTP 客户端操作。
任务 1:实现 HTTP 客户端
-
在资源管理器窗格中选择 Program.cs 文件,打开该文件进行编辑。
-
在
// Begin HTTP client code和// End of HTTP client code注释之间添加以下代码。// Add IHttpClientFactory to the container and set the name of the factory // to "FruitAPI". The base address for API requests is also set. builder.Services.AddHttpClient("FruitAPI", httpClient => { httpClient.BaseAddress = new Uri("http://localhost:5050/"); }); -
保存对 Program.cs 所做的更改**。
任务 2:执行 GET 操作
-
在“资源管理器”窗格中,选择 home.razor.cs 文件,打开该文件进行编辑。 它位于
Components/Pages文件夹中。 -
在
// Begin GET operation code和// End GET operation code注释之间添加以下代码。protected override async Task OnInitializedAsync() { // Create the HTTP client using the FruitAPI named factory var httpClient = HttpClientFactory.CreateClient("FruitAPI"); // Perform the GET request and store the response. The parameter // in GetAsync specifies the endpoint in the API using HttpResponseMessage response = await httpClient.GetAsync("/fruits"); // If the request is successful deserialize the results into the data model if (response.IsSuccessStatusCode) { using var contentStream = await response.Content.ReadAsStreamAsync(); _fruitList = await JsonSerializer.DeserializeAsync<IEnumerable<FruitModel>>(contentStream); } else { // If the request is unsuccessful, log the error message Console.WriteLine($"Failed to load fruit list. Status code: {response.StatusCode}"); } } -
将更改保存到 Home.razor.cs。
-
查看 Home.razor.cs 文件中的代码。 注意在页面上使用依赖注入添加
IHttpClientFactory。
任务 3:实现 POST 操作
-
在“资源管理器”窗格中,选择 Add.cshtml 文件,打开该文件进行编辑。
-
在
// Begin POST operation code和// End POST operation code注释之间添加以下代码。private async Task Submit() { // Serialize the information to be added to the database var jsonContent = new StringContent(JsonSerializer.Serialize(_fruitList), Encoding.UTF8, "application/json"); // Create the HTTP client using the FruitAPI named factory var httpClient = HttpClientFactory.CreateClient("FruitAPI"); // Execute the POST request and store the response. The response will contain the new record's ID using HttpResponseMessage response = await httpClient.PostAsync("/fruits", jsonContent); // Check if the operation was successful, and navigate to the home page if it was if (response.IsSuccessStatusCode) { NavigationManager?.NavigateTo("/"); } else { Console.WriteLine("Failed to add fruit. Status code: {response.StatusCode}"); } } -
保存对 Add.razor.cs 的更改,并查看代码中的注释。
任务 4:实现 PUT 操作
-
在“资源管理器”窗格中,选择 Edit.razor.cs 文件,打开该文件进行编辑。
-
在
// Begin PUT operation code和// End PUT operation code注释之间添加以下代码。private async Task Submit() { // Create the HTTP client using the FruitAPI named factory var httpClient = HttpClientFactory.CreateClient("FruitAPI"); // Store the updated data in a JSON object var jsonContent = new StringContent(JsonSerializer.Serialize(_fruitList), Encoding.UTF8, "application/json"); // Execute the PUT request using HttpResponseMessage response = await httpClient.PutAsync($"/fruits/{Id}", jsonContent); // If the response is successful, navigate back to the home page if (response.IsSuccessStatusCode) { NavigationManager?.NavigateTo("/"); } else { Console.WriteLine("Failed to update fruit with edits. Status code: {response.StatusCode}"); } } -
保存对 Edit.razor.cs 的更改,并查看代码中的注释。
任务 5:实现 DELETE 操作
-
在“资源管理器”窗格中,选择 Delete.razor.cs 文件,打开该文件进行编辑。
-
在
// Begin DELETE operation code和// End DELETE operation code注释之间添加以下代码。private async Task Submit() { // Create the HTTP client using the FruitAPI named factory var httpClient = HttpClientFactory.CreateClient("FruitAPI"); // Execute the DELETE request and store the response using HttpResponseMessage response = await httpClient.DeleteAsync("/fruits/" + Id.ToString()); // Return to the home page if (response.IsSuccessStatusCode) { NavigationManager?.NavigateTo("/"); } else { Console.WriteLine("Failed to delete fruit. Status code: {response.StatusCode}"); } } -
保存对 Delete.razor.cs 的更改,并查看代码中的注释。
运行并测试 Web 应用
任务 1:运行 Web 应用
-
在 Visual Studio Code 顶部菜单中选择运行|开始调试,或选择 F5。 项目构建完成后,浏览器窗口将启动,网络应用程序将运行并显示 API 示例数据,如下截图所示。
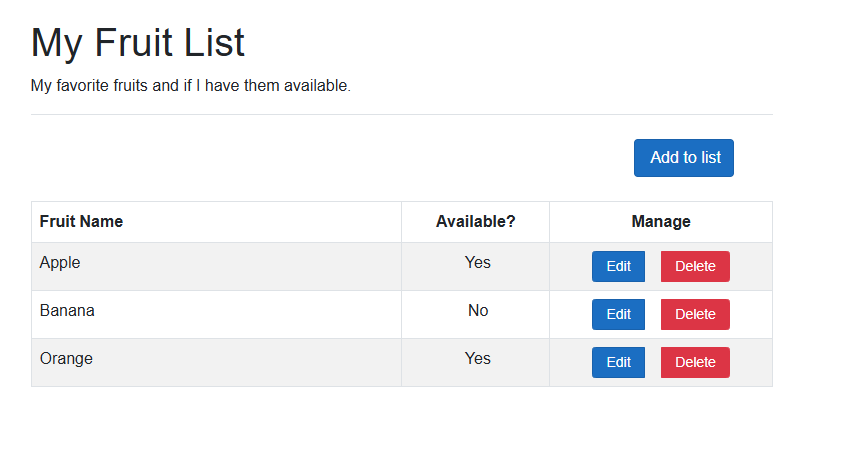
注意: 如果运行应用程序时出现下面的提示,您可以放心地忽略它。
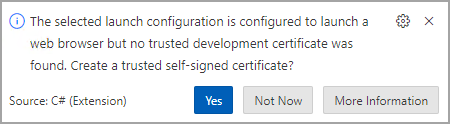
任务 1:测试 Web 应用
-
选择添加到列表按钮并填写生成的表单。 然后,选择创建按钮。
-
确认您添加的内容是否出现在列表底部。
- 在列表中选择一个要编辑的项目,然后选择编辑按钮。
-
编辑水果名称和可用? 字段,然后选择更新。
-
确认您的更改是否出现在列表中。
-
在列表中选择要删除的项目,然后选择删除按钮。
-
在“删除”页上,验证所选项是否显示,然后单击“删除”按钮。**
- 确认该项目不再出现在列表中。
准备结束练习时:
-
关闭浏览器或浏览器选项卡,在 Visual Studio Code 中选择运行 | 停止调试 或 Shift + F5。
-
在 Fruit API 运行的终端中输入 Ctrl + C,停止 Fruit API。
审阅
在本练习中,你了解了如何:
- 执行
IHttpClientFactory作为 HTTP 客户端 - 在 ASP.NET Core Blazor 代码隐藏文件中实现 HTTP 操作