Dans cet exercice, vous exécutez une API ASP.NET Core minimale localement et explorez l’API et le code sous-jacent. Vous allez également publier l’API dans Azure App Service.
À l’issue de cet exercice, vous pourrez :
- naviguer dans une API documentée
- définir les points de terminaison pour les opérations HTTP
- identifier les exigences des opérations HTTP dans l’API
- Publier une application dans Azure App Service
Prérequis
Pour effectuer l’exercice, les éléments suivants doivent être installés dans votre système :
- Visual Studio Code
- La dernière version du kit de développement logiciel (SDK) .NET 8.0
- l’Extension C# pour Visual Studio Code
- l’extension Azure Resources pour Visual Studio Code.
- L’extension Azure App Service pour Visual Studio Code.
- Compte Azure avec un abonnement actif. Si vous n’en avez pas, vous pouvez vous inscrire à une évaluation gratuite dans la page https://azure.com/free.
Estimation de la durée de cet exercice : 30 minutes
Informations sur l’API
L’API interagit avec une base de données en mémoire qui contient les champs suivants :
| Champ | Type | Description |
|---|---|---|
id |
entier | Clé pour les données |
name |
string | Nom du fruit |
instock |
booléen | Indique si le fruit est en stock |
La documentation Swagger a été créée à l’aide du package Swashbuckle.
Remarque : des exemples de données sont créés chaque fois que l’API est démarrée.
Télécharger et exécuter le code de l’API Fruit
Dans cette section, vous allez :
- Téléchargement du code de l’API
- Exécuter l’API localement
- Ouvrir la documentation de l’API dans un navigateur
Tâche 1 : télécharger le code de l’API
-
Cliquez avec le bouton droit sur le lien suivant, puis sélectionnez l’option Enregistrer le lien.
-
Ouvrez l’Explorateur de fichiers et accédez à l’emplacement où le fichier a été enregistré.
-
Décompressez le fichier dans son propre dossier.
Tâche 2 : exécuter l’API localement
-
Dans Visual Studio Code, sélectionnez lFichier, puis Ouvrir le dossier dans le menu.
-
Accédez à l’emplacement où vous avez décompressé les fichiers projet et sélectionnez le dossier FruitAPI.
-
La structure du projet dans le volet Explorateur doit être similaire à la capture d’écran suivante. Si le volet Explorateurn’est pas visible, dans le menu, sélectionnez Affichage, puis Explorateur.
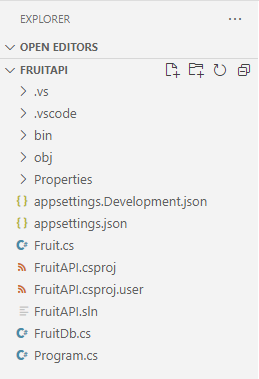
-
Ouvrez un terminal dans VS Code en sélectionnant Terminal, puis Nouveau terminal, ou utilisez le raccourci clavier Ctrl+Maj+’.
-
Dans le volet ** terminal
dotnet, exécutez la commande suivante :dotnet run -
Voici un exemple de sortie que vous verrez dans le volet Terminal. Notez la ligne
Now listening on: http://localhost:5050dans la sortie. Elle indique l’hôte et le port de l’API.info: Microsoft.EntityFrameworkCore.Update[30100] Saved 3 entities to in-memory store. info: Microsoft.Hosting.Lifetime[14] Now listening on: http://localhost:5050 info: Microsoft.Hosting.Lifetime[0] Application started. Press Ctrl+C to shut down. info: Microsoft.Hosting.Lifetime[0] Hosting environment: Development info: Microsoft.Hosting.Lifetime[0] Content root path: <project location>
Tâche 3 : ouvrir la documentation de l’API dans un navigateur
-
Pour afficher l’API, vous pouvez entrer
http://localhost:5050la barre d’adresses ou ** Ctrl+cliquer** sur leNow listening on: http://localhost:5050lien dans le terminal indiqué précédemment. La page affiche le message « Cette page localhost est introuvable ». -
Ajoutez l’URL dans le navigateur avec
/swagger. Le point de terminaison/swaggerest généralement l’emplacement où vous trouverez la documentation d’une API Swagger. L’URL complète de la documentation Swagger esthttp://localhost:5050/swagger. Votre navigateur doit désormais afficher une page web ressemblant à la capture d’écran suivante :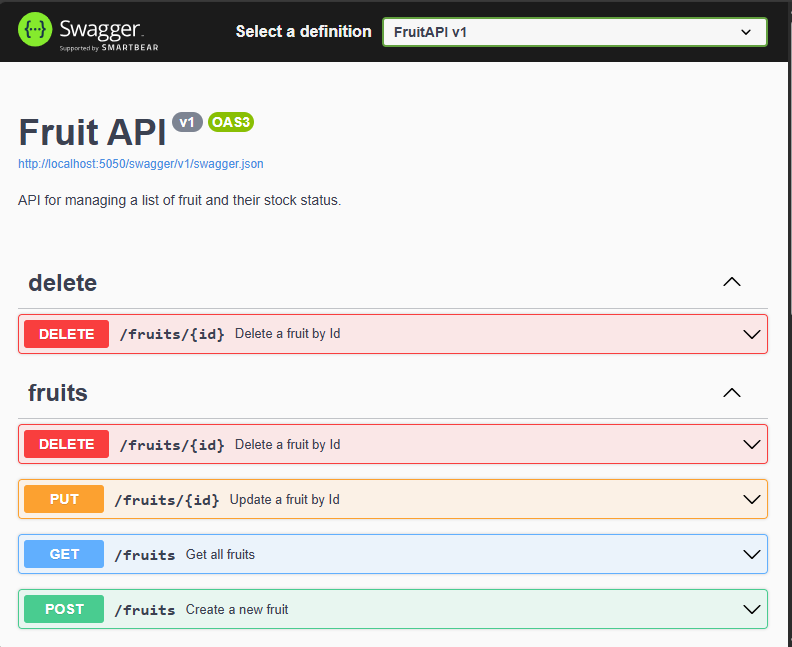
Effectuer des opérations dans l’API
Dans cette section, vous allez :
- Effectuer plusieurs opérations sur les exemples de données
- Identifier les exigences de point de terminaison et de données pour les opérations
Tâche 1 : exécuter une opération GET
-
Développez l’opération GET avec le descripteur Obtenir tous les fruits en cliquant n’importe où dans le cadre de l’opération GET.
-
Explorez les sections de l’opération et notez les informations indiquées dans le tableau suivant.
Section Description Point de terminaison Illustré dans l’en-tête de l’opération. Le point de terminaison s’affiche en tant que /fruits. L’URL complète est l’URL de base de l’API ajoutée avec le point de terminaison spécifié,http://localhost:5050/fruitsdans notre exemple.Paramètres Aucun paramètre n’est requis pour cette opération. Type de média Spécifie le type d’encodage de média que l’opération va retourner. Exemple de valeur Affiche le schéma des données retournées par l’opération. Notez que cette opération retourne un tableau JSON. -
Exécutez l’opération en sélectionnant le bouton Essayer, puis en sélectionnant Exécuter.
-
La section Réponses de l’opération a été mise à jour avec de nouvelles informations. Notez ce qui suit :
- URL de la demande : accessible dans l’opération.
- Réponse du serveur : affiche le code de réussite de l’opération et le corps de la réponse affiche les trois exemples d’enregistrements.
Tâche 2 : exécuter une opération POST
-
Développez l’opération POST avec le descripteur Créer un nouveau fruit en cliquant n’importe où dans la boîte de l’opération POST.
-
Explorez les sections de l’opération et notez les informations indiquées dans le tableau suivant.
Section Description Point de terminaison Le point de terminaison s’affiche en tant que /fruits. L’URL complète est l’URL de base de l’API ajoutée avec le point de terminaison spécifié,http://localhost:5050/fruitsdans notre exemple.Paramètres Aucun paramètre n’est requis pour cette opération. Corps de la demande Le corps de la demande est requis, car l’API s’attend à ce que les données s’ajoutent à la liste et requiert le type de média application/json.Exemple de valeur Affiche le schéma des données que l’API s’attend à recevoir. -
Pour exécuter l’opération, sélectionnez le bouton Essayer.
-
Remplacez le JSON dans la zone d’entrée sous la section Corps de la demande par les éléments suivants :
{ "id": 0, "name": "Pear", "instock": true }Remarque : la base de données affecte sa propre valeur d’index lors de l’ajout de données. Il doit donc simplement y avoir une valeur dans le champ
id. -
La section Réponses de l’opération a été mise à jour avec de nouvelles informations. Notez ce qui suit :
- URL de la demande : accessible dans l’opération.
- Réponse du serveur : affiche le code de réussite de l’opération et le corps de la réponse affiche les enregistrements ajoutés à la base de données.
-
Exécutez la commande
GETdans la section Obtenir tous les fruits et notez qu’un enregistrement pour Poire est maintenant inclus.
Tâche 3 : exécuter une opération DELETE
-
Développez l’opération DELETE avec le descripteur Supprimer un fruit par Id en cliquant n’importe où dans la boîte de l’opération DELETE.
-
Explorez les sections de l’opération et notez les informations indiquées dans le tableau suivant.
Section Description Point de terminaison Le point de terminaison s’affiche en tant que /fruits/{id}. L’URL complète est l’URL de base de l’API ajoutée avec leidspécifié pour la suppression. Par exemple,http://localhost:5050/fruits/1pointe vers l’enregistrement oùidest égal(e) à1.Paramètres Nécessite que l’enregistrement idsoit transmis dans l’URL de la demande. -
Pour exécuter l’opération, sélectionnez le bouton Essayer.
-
Supprimez l’enregistrement
Appledans les exemples de données en saisissant un(e)1dans leidchamp de la section Paramètres, puis en sélectionnant Exécuter. -
La section Réponses de l’opération a été mise à jour avec de nouvelles informations. Notez ce qui suit :
- URL de la demande : accessible dans l’opération.
- Corps de la réponse : affiche l’enregistrement supprimé.
- Code : affiche le code de réussite de l’opération.
-
Exécutez la commande
GETdans la section Obtenir tous les fruits et notez que l’enregistrement pour Pomme est maintenant supprimé.
Lorsque vous êtes prêt à passer à la section suivante de l’exercice :
- Fermez le navigateur et arrêtez l’API Fruit en sélectionnant Ctrl + C dans le terminal dans lequel l’API s’exécute.
Publier l’API sur Azure App Service
Dans cette section, vous allez :
- utiliser l’extension Ressources Azure pour vous connecter à Azure
- utiliser l’extension Azure App Service pour publier l’API sur App Service
Tâche 1 : Se connecter à Azure
-
Utilisez l’extension Ressources Azure pour ouvrir le volet.
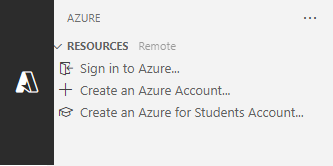
-
Sélectionnez Se connecter à Azure.
Ce script ouvre une fenêtre de navigateur permettant de vous connecter à votre compte Azure. Vous pouvez fermer cette fenêtre une fois le processus de connexion terminé.
-
Une fois la connexion terminée, l’extension affiche la liste des abonnements disponibles dans votre compte. La capture d’écran suivante montre un exemple.
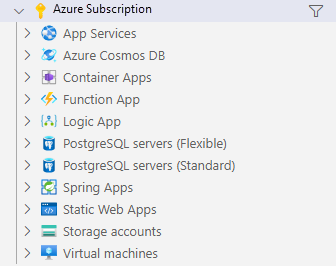
Tâche 2 : créer une nouvelle application web
-
Sélectionnez Ctrl + Maj + P pour ouvrir la palette de commandes et saisissez Créer une application web pour filtrer la liste et sélectionner l’option Azure App Service : Créer une application web… (avancé).
-
Si votre compte comporte plusieurs abonnements, vous devez sélectionner l’abonnement que vous souhaitez utiliser pour le déploiement.
-
Entrez un nom global unique pour la nouvelle application web. Vous pouvez essayer
fruitapi-<name>et remplacer<name>par votre nom ou vos initiales. -
Sélectionnez +Créer un groupe de ressources et acceptez la valeur par défaut ou saisissez
fruitapi-rg. -
Sélectionnez .NET 8 (STS) comme pile d’exécution.
-
Sélectionnez Linux comme Système d’exploitation.
-
Sélectionnez l’emplacement à proximité pour les nouvelles ressources.
-
Sélectionnez Créer un plan App Service et acceptez la valeur par défaut ou saisissez un autre nom.
-
Sélectionnez Gratuit (F1) Essayer Azure gratuitement pour obtenir le niveau tarifaire.
-
Sélectionnez Ignorer pour le moment quand vous êtes invité(e) à sélectionner une nouvelle ressource Application Insights.
L’outil crée les ressources nécessaires dans Azure et compile le code.
Tâche 3 : déployer l’application web et parcourir le site en cours d’exécution
-
Une fois que les ressources sont créées et que le code a terminé la compilation, une fenêtre s’affiche, vous invitant à déployer. Sélectionnez l’option Déployer .
Le système génère une version de mise en production du code et le déploie sur les ressources que vous avez créées précédemment.
-
Une fois le déploiement terminé, une nouvelle fenêtre contextuelle s’affiche avec l’option Parcourir le site web. Sélectionnez Parcourir le site web.
-
Dans la fenêtre du navigateur qui s’ouvre, vous devrez peut-être ajouter
/fruitsà la fin de l’URL. La sortie brute de l’API affiche toutes les données.REMARQUE : l’interface utilisateur Swagger est désactivée, car elle n’est activée que pour les environnements de développement. Le déploiement sur App Service est considéré comme un environnement non dev, sauf si vous effectuez une configuration supplémentaire.
Félicitations, vous avez déployé votre API vers Azure App Service.
Remarque : il est recommandé de supprimer des ressources d’Azure dont vous n’avez plus besoin. Vous pouvez supprimer toutes les ressources créées dans cette section de l’exercice en supprimant le groupe de ressources créé précédemment dans le Portail Azure.
Révision
Dans cet exercice, vous avez appris à effectuer les opérations suivantes :
- naviguer dans une API documentée
- définir les points de terminaison pour les opérations HTTP
- identifier les exigences des opérations HTTP dans l’API
- publier une application dans Azure App Service