En este ejercicio, aprenderás a agregar código a una aplicación web Blazor de ASP.NET Core para representar resultados de operaciones HTTP. Este código se agrega a los archivos .razor. El código que realiza las operaciones en el archivo .razor.cs está completo.
Objetivos
Después de completar este ejercicio, podrá hacer lo siguiente:
- Implementar la sintaxis Razor en una aplicación
- Integrar el código C# con la sintaxis Razor
Requisitos previos
Para completar el ejercicio, necesita que las herramientas siguientes estén instaladas en el sistema:
- Visual Studio Code
- El SDK de .NET 8.0 más reciente
- La extensión de C# para Visual Studio Code.
Tiempo estimado para finalizar este ejercicio: 30 minutos
Escenario del ejercicio
Este ejercicio tiene dos componentes:
- Una aplicación que envía solicitudes HTTP a una API. La aplicación se ejecuta en
http://localhost:5010 - Una API que responde a solicitudes HTTP. La API se ejecuta en
http://localhost:5050

Descargar el código
En esta sección descargará el código de la aplicación web Fruit y la Fruit API. También puede ejecutar la Fruit API localmente para que esté disponible para la aplicación web.
Tarea 1: descargar y ejecutar el código de API
-
Haga clic con el botón derecho en el siguiente vínculo y seleccione la opción Guardar vínculo como.
-
Inicie Explorador de archivos y vaya a la ubicación donde se guardó el archivo.
-
Descomprima el archivo en su propia carpeta.
-
Abra Terminal Windows o un símbolo del sistema y vaya a la ubicación en la que extrajo el código de la API.
-
En el panel Terminal Windows, ejecute el siguiente comando
dotnet:dotnet run -
El siguiente es un ejemplo de la salida generada. Anote la línea
Now listening on: http://localhost:5050de la salida. Identifica el host y el puerto de la API.info: Microsoft.EntityFrameworkCore.Update[30100] Saved 3 entities to in-memory store. info: Microsoft.Hosting.Lifetime[14] Now listening on: http://localhost:5050 info: Microsoft.Hosting.Lifetime[0] Application started. Press Ctrl+C to shut down. info: Microsoft.Hosting.Lifetime[0] Hosting environment: Development info: Microsoft.Hosting.Lifetime[0] Content root path: <project location>
Nota: Deje que Fruit API se ejecute en el resto del ejercicio.
Tarea 2: descargar y abrir el proyecto de aplicación web
-
Haga clic con el botón derecho en el siguiente vínculo y seleccione la opción Guardar vínculo como.
-
Inicie Explorador de archivos y vaya a la ubicación donde se guardó el archivo.
-
Descomprima el archivo en su propia carpeta.
-
Inicie Visual Studio Code y seleccione Archivo y elija Abrir carpeta… en la barra de menús.
-
Vaya a la ubicación donde descomprimió los archivos del proyecto y seleccione la carpeta FruitWebApp-render.
-
La estructura del proyecto en el panel Explorador debe ser similar a la captura de pantalla siguiente. Si el panel Explorador no está visible, seleccione Ver y, a continuación, Explorador en la barra de menús.
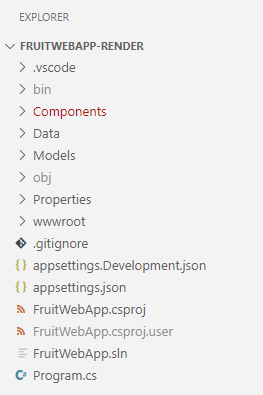
Nota: Dedique tiempo a revisar el código de cada uno de los archivos que se están editando en este ejercicio. El código está muy comentado y puede ayudarle a comprender la base de código.
Implementar código para representar datos en la página principal
La aplicación web Fruit muestra los datos de ejemplo de API en la página principal. Debe agregar código para recorrer en iteración los datos de muestra devueltos por la operación HTTP GET realizada en el archivo de código subyacente.
Tarea 1: agregar código para representar datos en una tabla
-
Selecciona el archivo Home.razor en el panel Explorador para abrirlo y editarlo.
-
Agregue el código siguiente entre los comentarios
@* Begin render API data code block *@y@* End render API data code block *@.<tbody> @* The Razor explicit expression @foreach is used to iterate through the data returned to the data model from the HTTP operations. *@ @foreach (var obj in _fruitList ?? []) { <tr> @* Display the name of the fruit. *@ <td width="50%">@obj.name</td> @* The following if statment changes the true/false of instock to Yes/No. *@ @{ if (@obj.instock) { <td width="20%" class="text-md-center"> Yes </td> } else { <td width="20%" class="text-md-center"> No </td> } } <td width="30%" class="text-center"> @* The following div renders the Edit and Delete buttons that pass the Id to a function that handles the navigation and passes the Id to the page. *@ <div class="w-75 btn-group btn-group-sm" role="group" style="text-align:center"> <button class="btn btn-primary mx-2" @onclick="() => EditButton(obj.id)"> Edit </button> <button class="btn btn-danger mx-2" @onclick="() => DeleteButton(obj.id)"> Delete </button> </div> </td> </tr> } </tbody> -
Guarda los cambios en Home.razor y revisa los comentarios en el código.
-
En el menú superior de Visual Studio Code, seleccione Ejecutar depuración de inicio de | o seleccione F5. Una vez que el proyecto haya terminado de compilar una ventana del explorador, debe iniciarse con la aplicación web en ejecución.
-
Compruebe que la página Índice muestra los datos de muestra de la API.
Nota: Las funciones Agregar a lista, Editar y Eliminar no funcionarán hasta que agregue código para ellas más adelante en este ejercicio.
Nota: Puede omitir de forma segura el mensaje siguiente si aparece al ejecutar la aplicación.
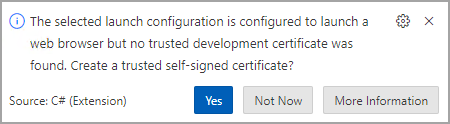
-
Para continuar con el ejercicio, cierra el explorador o la pestaña del explorador y, en Visual Studio Code, selecciona Ejecutar | Detener depuración o pulsa Mayús+F5.
Implementación de código para controlar la función Agregar a la lista
Las operaciones de adición, edición y eliminación se controlan en una página .razor independiente del proyecto. En esta sección, agregarás código para crear un formulario en el archivo Add.razor para habilitar la adición de datos a la lista.
Tarea 1: agregar código para crear el formulario de agregación de datos
-
Selecciona el archivo Add.razor en el panel Explorador para abrirlo y editarlo.
-
Agregue el código siguiente entre los comentarios
@* Begin render Add code block *@y@* End render Add code block *@.@* Data is added using a Razor form, the data model is bound to the form.*@ <EditForm OnSubmit="Submit" FormName="AddFruit" Model="_fruitList"> @* The _fruitList.id is here so the full data model is represented on the page. The database behind the API will assign the id. *@ <InputNumber hidden="true" @bind-Value="_fruitList!.id" /> <div class="border p-3 mt-4" style="width:50%"> <div class="row pb-2"> <h2 class="text-primary pl-3">Add Fruit</h2> <hr /> </div> <div class="mb-3"> <label class="h5"></label><br /> @* Empty text box for the name of the fruit to be added. *@ <InputText @bind-Value="_fruitList!.name" /> </div> <div class="mb-3"> <label class="h5"></label><br /> @* Render the true/false instock state from the record in an editable checkbox. *@ <InputCheckbox @bind-Value="_fruitList!.instock" style="width:20px; height:20px" /> <label class="h7">Check the box if it's available.</label> </div> @* Submit the addition or return to the Index page if the Add is cancelled.*@ <button @onclick="() => Submit()" class="btn btn-primary" style="width:150px;">Create</button> <a class="btn btn-secondary" style="width:150px;" href="/">Cancel</a> </div> </EditForm> -
Guarda los cambios en Add.razor y revisa los comentarios en el código.
-
En el menú superior de Visual Studio Code, seleccione Ejecutar depuración de inicio de | o seleccione F5. Una vez que el proyecto haya terminado de compilar una ventana del explorador, debe iniciarse con la aplicación web en ejecución.
-
Seleccione Agregar a la lista en la página.
-
Escriba el nombre de una fruta que desee agregar a la lista y active la casilla para indicar que está disponible.
-
Seleccione Crear para agregar la entrada a la lista y se le redirigirá a la página principal. Compruebe que la entrada se agregó a la lista.
-
Para continuar con el ejercicio, cierra el explorador o la pestaña del explorador y, en Visual Studio Code, selecciona Ejecutar | Detener depuración o pulsa Mayús+F5.
Implementación de código para controlar la función Editar
En esta sección, agregarás código para crear un formulario en el archivo Edit.cshtml para habilitar la edición de datos en la lista.
Tarea 1: agregar código para el formulario de edición
-
Selecciona el archivo Edit.razor en el panel Explorador para abrirlo y editarlo.
-
Agregue el código siguiente entre los comentarios
@* Begin render Edit code block *@y@* End render Edit code block *@.@* Data is edited using a Razor form, the data model is bound to the form.*@ <EditForm OnSubmit="Submit" FormName="EditFruit" Model="_fruitList"> @* The id for the data record is hidden because it needs to be available to the code-behind processing, but it's not displayed. *@ <InputNumber hidden="true" @bind-Value="_fruitList!.id" /> <div class="border p-3 mt-4" style="width:50%"> <div class="row pb-2"> <h2 class="text-primary pl-3">Edit Fruit</h2> <hr /> </div> <div class="mb-3"> <label asp-for="FruitModels.name" class="h5"></label><br/> @* Render the name of the fruit in an editable text box. *@ <InputText @bind-Value="_fruitList!.name" /> </div> <div class="mb-3"> <label class="h5"></label><br/> @* Render the true/false instock state from the record in an editable checkbox. *@ <InputCheckbox @bind-Value="_fruitList!.instock" style="width:20px; height:20px" /> <label class="h7"><i class="bi bi-arrow-left"></i> Check the box if available.</label> </div> @* Submit the changes or return to the Index page if the Edit is cancelled.*@ <button type="submit" class="btn btn-danger " style="width:150px;">Save</button> <a class="btn btn-secondary" style="width:150px;" href="/">Cancel</a> </div> </EditForm> -
Guarda los cambios en Edit.razor y revisa los comentarios en el código.
-
En el menú superior de Visual Studio Code, seleccione Ejecutar depuración de inicio de | o seleccione F5. Una vez que el proyecto haya terminado de compilar una ventana del explorador, debe iniciarse con la aplicación web en ejecución.
-
Elija un elemento de la lista que quiera cambiar y seleccione Editar en esa fila.
-
Edite el nombre de la fruta y active la casilla para cambiar su estado de disponibilidad.
-
Seleccione Actualizar para guardar los cambios y se le redirigirá a la página principal. Compruebe que el cambio se muestra en la lista.
-
Para continuar con el ejercicio, cierra el explorador o la pestaña del explorador y, en Visual Studio Code, selecciona Ejecutar | Detener depuración o pulsa Mayús+F5.
Implementación de código para controlar la función Eliminar
En esta sección, agregarás código para crear un formulario en el archivo Delete.cshtml para habilitar la eliminación de datos de la lista.
Tarea 1: agregar código para el formulario de eliminación
-
Selecciona el archivo Delete.razor en el panel Explorador para abrirlo y editarlo.
-
Agregue el código siguiente entre los comentarios
@* Begin render Delete code block *@y@* End render Delete code block *@.@* Data is deleted using a Razor form, the data model is bound to the form.*@ <EditForm OnSubmit="Submit" FormName="DeleteFruit" Model="_fruitList"> @* The id for the data record is hidden because it needs to be available to the code-behind processing, but it's not displayed. *@ <InputNumber hidden="true" @bind-Value="_fruitList!.id" /> <div class="border p-3 mt-4" style="width:50%"> <div class="row pb-2"> <h2 class="text-primary pl-3">Delete Fruit</h2> <hr /> </div> <div class="mb-3"> <label asp-for="FruitModels.name" class="h5"></label><br/> @* Render the name of the fruit in a non-editable text box. *@ <InputText @bind-Value="_fruitList!.name" Disabled/> </div> <div class="mb-3"> <label class="h5"></label><br/> @* Render the true/false instock state from the record in a non-editable checkbox. *@ <InputCheckbox @bind-Value="_fruitList!.instock" style="width:20px; height:20px" Disabled /> <label class="h7">Check the box if available.</label> </div> @* Submit the changes or return to the Index page if the delete is cancelled.*@ <button type="submit" class="btn btn-danger " style="width:150px;">Delete</button> <a class="btn btn-secondary" style="width:150px;" href="/">Cancel</a> </div> </EditForm> -
Guarda los cambios en Delete.razor y revisa los comentarios en el código.
-
En el menú superior de Visual Studio Code, seleccione Ejecutar depuración de inicio de | o seleccione F5. Una vez que el proyecto haya terminado de compilar una ventana del explorador, debe iniciarse con la aplicación web en ejecución.
-
Elija un elemento de la lista que quiera eliminar y seleccione Eliminar en esa fila.
-
Seleccione Eliminar y se le redirigirá de nuevo a la página principal. Compruebe que el elemento que ha eliminado ya no se muestra en la lista.
Cuando tenga todo listo para finalizar el ejercicio:
-
Cierra el explorador o la pestaña del explorador y, en Visual Studio Code, selecciona Ejecutar | Detener depuración o pulsa Mayús+F5.
-
Para detener Fruit API, pulsa Ctrl+C en el terminal en el que se ejecuta.
Revisar
En este ejercicio ha aprendido a hacer lo siguiente:
- Implementar palabras clave de Razor en una aplicación
- Integrar el código C# con la sintaxis de Razor Pages