En este ejercicio, aprenderás a agregar código a una aplicación web Blazor de ASP.NET Core para crear el cliente HTTP y realizar las operaciones GET, POST, PUT, y DELETE. Este código se agrega a los archivos de código subyacente .razor.cs. El código para representar los datos en los archivos .razor está completo.
Objetivos
Después de completar este ejercicio, podrá hacer lo siguiente:
- Implementar
IHttpClientFactorycomo cliente HTTP - Implementar operaciones HTTP en aplicaciones web Blazor de ASP.NET Core
Requisitos previos
Para completar el ejercicio, necesita que las herramientas siguientes estén instaladas en el sistema:
- Visual Studio Code
- El SDK de .NET 8.0 más reciente
- La extensión de C# para Visual Studio Code.
Tiempo estimado para finalizar este ejercicio: 30 minutos
Escenario del ejercicio
Este ejercicio tiene dos componentes:
- Una aplicación que envía solicitudes HTTP a una API. La aplicación web se ejecuta en
http://localhost:5010. - Una API que responde a solicitudes HTTP. La API se ejecuta en
http://localhost:5050.

Descargar el código
En esta sección descargará el código de la aplicación web Fruit y la Fruit API. También puede ejecutar la Fruit API localmente para que esté disponible para la aplicación web.
Tarea 1: descargar y ejecutar el código de API
-
Haga clic con el botón derecho en el siguiente vínculo y seleccione la opción Guardar vínculo como.
-
Inicie Explorador de archivos y vaya a la ubicación donde se guardó el archivo.
-
Descomprima el archivo en su propia carpeta.
-
Abra Terminal Windows o un símbolo del sistema y vaya a la ubicación en la que extrajo el código de la API.
-
En el panel Terminal Windows, ejecute el siguiente comando
dotnet:dotnet run -
El siguiente es un ejemplo de la salida generada. Anote la línea
Now listening on: http://localhost:5050de la salida. Identifica el host y el puerto de la API.info: Microsoft.EntityFrameworkCore.Update[30100] Saved 3 entities to in-memory store. info: Microsoft.Hosting.Lifetime[14] Now listening on: http://localhost:5050 info: Microsoft.Hosting.Lifetime[0] Application started. Press Ctrl+C to shut down. info: Microsoft.Hosting.Lifetime[0] Hosting environment: Development info: Microsoft.Hosting.Lifetime[0] Content root path: <project location>
Nota: Deje que Fruit API se ejecute en el resto del ejercicio.
Tarea 2: descargar y abrir el proyecto de aplicación web
-
Haga clic con el botón derecho en el siguiente vínculo y seleccione la opción Guardar vínculo como.
-
Inicie Explorador de archivos y vaya a la ubicación donde se guardó el archivo.
-
Descomprima el archivo en su propia carpeta.
-
Inicie Visual Studio Code y seleccione Archivo y elija Abrir carpeta… en la barra de menús.
-
Vaya a la ubicación donde descomprimió los archivos del proyecto y seleccione la carpeta FruitWebApp-codebehind.
-
La estructura del proyecto en el panel Explorador debe ser similar a la captura de pantalla siguiente. Si el panel Explorador no está visible, seleccione Ver y, a continuación, Explorador en la barra de menús.
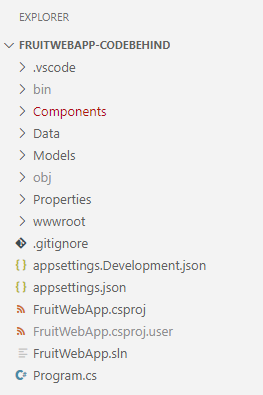
Nota: Dedique tiempo a revisar el código de cada uno de los archivos que se están editando en este ejercicio. El código está muy comentado y puede ayudarle a comprender la base de código.
Implementar código para el cliente HTTP y operaciones de HTTP
La aplicación web Fruit muestra los datos de ejemplo de la API en la página principal y tiene funcionalidades de adición, edición y eliminación. Debes agregar código para implementar las operaciones del cliente HTTP.
Tarea 1: implementar el cliente HTTP
-
Seleccione el archivo Program.cs en el panel Explorador para abrir el archivo en el editor.
-
Agregue el código siguiente entre los comentarios
// Begin HTTP client codey// End of HTTP client code.// Add IHttpClientFactory to the container and set the name of the factory // to "FruitAPI". The base address for API requests is also set. builder.Services.AddHttpClient("FruitAPI", httpClient => { httpClient.BaseAddress = new Uri("http://localhost:5050/"); }); -
Guarde los cambios en Program.cs.
Tarea 2: Implementación de la operación GET
-
Selecciona el archivo home.razor.cs en el panel Explorador para abrirlo y editarlo. Se encuentra en la carpeta
Components/Pages. -
Agregue el código siguiente entre los comentarios
// Begin GET operation codey// End GET operation code.protected override async Task OnInitializedAsync() { // Create the HTTP client using the FruitAPI named factory var httpClient = HttpClientFactory.CreateClient("FruitAPI"); // Perform the GET request and store the response. The parameter // in GetAsync specifies the endpoint in the API using HttpResponseMessage response = await httpClient.GetAsync("/fruits"); // If the request is successful deserialize the results into the data model if (response.IsSuccessStatusCode) { using var contentStream = await response.Content.ReadAsStreamAsync(); _fruitList = await JsonSerializer.DeserializeAsync<IEnumerable<FruitModel>>(contentStream); } else { // If the request is unsuccessful, log the error message Console.WriteLine($"Failed to load fruit list. Status code: {response.StatusCode}"); } } -
Guarda los cambios en Home.razor.cs.
-
Revisa el código en el archivo Home.razor.cs. Tenga en cuenta dónde se agrega
IHttpClientFactorya la página con inserción de dependencias.
Tarea 3: Implementación de la operación POST
-
Selecciona el archivo Add.razor.cs en el panel Explorador para abrirlo y editarlo.
-
Agregue el código siguiente entre los comentarios
// Begin POST operation codey// End POST operation code.private async Task Submit() { // Serialize the information to be added to the database var jsonContent = new StringContent(JsonSerializer.Serialize(_fruitList), Encoding.UTF8, "application/json"); // Create the HTTP client using the FruitAPI named factory var httpClient = HttpClientFactory.CreateClient("FruitAPI"); // Execute the POST request and store the response. The response will contain the new record's ID using HttpResponseMessage response = await httpClient.PostAsync("/fruits", jsonContent); // Check if the operation was successful, and navigate to the home page if it was if (response.IsSuccessStatusCode) { NavigationManager?.NavigateTo("/"); } else { Console.WriteLine("Failed to add fruit. Status code: {response.StatusCode}"); } } -
Guarda los cambios en Add.razor.cs y revisa los comentarios en el código.
Tarea 4: Implementación de la operación PUT
-
Selecciona el archivo Edit.razor.cs en el panel Explorador para abrirlo y editarlo.
-
Agregue el código siguiente entre los comentarios
// Begin PUT operation codey// End PUT operation code.private async Task Submit() { // Create the HTTP client using the FruitAPI named factory var httpClient = HttpClientFactory.CreateClient("FruitAPI"); // Store the updated data in a JSON object var jsonContent = new StringContent(JsonSerializer.Serialize(_fruitList), Encoding.UTF8, "application/json"); // Execute the PUT request using HttpResponseMessage response = await httpClient.PutAsync($"/fruits/{Id}", jsonContent); // If the response is successful, navigate back to the home page if (response.IsSuccessStatusCode) { NavigationManager?.NavigateTo("/"); } else { Console.WriteLine("Failed to update fruit with edits. Status code: {response.StatusCode}"); } } -
Guarda los cambios en Edit.razor.cs y revisa los comentarios en el código.
Tarea 5: Implementación de la operación DELETE
-
Selecciona el archivo Delete.razor.cs en el panel Explorador para abrirlo y editarlo.
-
Agregue el código siguiente entre los comentarios
// Begin DELETE operation codey// End DELETE operation code.private async Task Submit() { // Create the HTTP client using the FruitAPI named factory var httpClient = HttpClientFactory.CreateClient("FruitAPI"); // Execute the DELETE request and store the response using HttpResponseMessage response = await httpClient.DeleteAsync("/fruits/" + Id.ToString()); // Return to the home page if (response.IsSuccessStatusCode) { NavigationManager?.NavigateTo("/"); } else { Console.WriteLine("Failed to delete fruit. Status code: {response.StatusCode}"); } } -
Guarda los cambios en Delete.razor.cs y revisa los comentarios en el código.
Ejecute y pruebe la aplicación web
Tarea 1: Ejecución de la aplicación web
-
En el menú superior de Visual Studio Code, seleccione Ejecutar depuración de inicio de | o seleccione F5. Una vez que el proyecto haya terminado de compilar una ventana del explorador, debe iniciarse con la aplicación web en ejecución y mostrar los datos de muestra de la API, como se muestra en la captura de pantalla siguiente.
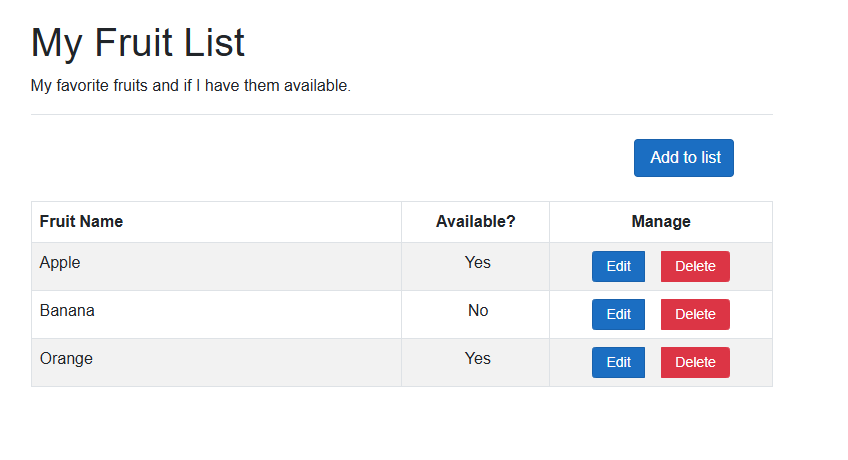
Nota: Puede omitir de forma segura el mensaje siguiente si aparece al ejecutar la aplicación.
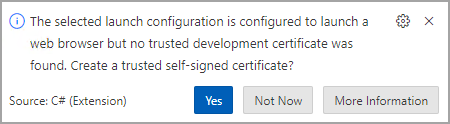
Tarea 1: Prueba de la aplicación web
-
Seleccione el botón Agregar a la lista y rellene el formulario generado. Después, seleccione el botón Crear.
-
Compruebe que la adición aparece en la parte inferior de la lista.
- Elija un elemento de la lista para editar y seleccione el botón Editar.
-
Edite el nombre de la fruta y el campo ¿Está disponible? y, a continuación, seleccione Actualizar.
-
Compruebe que los cambios aparecen en la lista.
-
Elija un elemento de la lista que quiera eliminar y seleccione el botón Eliminar.
-
En la página Eliminar, compruebe que se muestra el elemento seleccionado y haga clic en el botón Eliminar.
- Compruebe que el elemento no aparece en la lista.
Cuando tenga todo listo para finalizar el ejercicio:
-
Cierra el explorador o la pestaña del explorador y, en Visual Studio Code, selecciona Ejecutar | Detener depuración o pulsa Mayús+F5.
-
Para detener Fruit API, pulsa Ctrl+C en el terminal en el que se ejecuta.
Revisar
En este ejercicio ha aprendido a hacer lo siguiente:
- Implementar
IHttpClientFactorycomo cliente HTTP - Implementar operaciones HTTP en archivos de código subyacente de Blazor de ASP.NET Core