In dieser Übung erfahren Sie, wie Sie einer ASP.NET Core Blazor Web-App Code hinzufügen, um den HTTP-Client zu erstellen und GET-, POST-, PUT- und DELETE-Vorgänge auszuführen. Dieser Code wird den .razor.cs-CodeBehind-Dateien hinzugefügt. Der Code zum Rendern der Daten in den .razor-Dateien ist fertig.
Ziele
In dieser Übung lernen Sie Folgendes:
- Implementieren von
IHttpClientFactoryals HTTP-Client - Implementieren von HTTP-Vorgängen in ASP.NET Blazor-Web-Apps
Voraussetzungen
Um die Übung durchzuführen, müssen die folgenden Komponenten auf Ihrem System installiert sein:
- Visual Studio Code
- Das aktuelle .NET 8.0 SDK
- Die C#-Erweiterung für Visual Studio Code
Geschätzte Bearbeitungszeit dieser Übung: 30 Minuten
Übungsszenario
Diese Übung verfügt über zwei Komponenten:
- Eine App, die HTTP-Anforderungen an eine API sendet. Die Web-App wird auf
http://localhost:5010ausgeführt. - Eine API, die auf HTTP-Anforderungen antwortet. Die API wird auf
http://localhost:5050ausgeführt.

Laden Sie den Code herunter.
In diesem Abschnitt laden Sie den Code für die Fruit-Web-App und die Fruit-API herunter. Sie führen die Fruit-API auch lokal aus, damit sie für die Web-App verfügbar ist.
Aufgabe 1: Herunterladen und Ausführen des API-Codes
-
Klicken Sie mit der rechten Maustaste auf den folgenden Link, und wählen Sie Link speichern unter aus.
-
Starten Sie Explorer, und navigieren Sie zum Speicherort der Datei.
-
Entzippen Sie die Datei in ihren eigenen Ordner.
-
Öffnen Sie Windows-Terminal oder eine Eingabeaufforderung, und navigieren Sie zu dem Speicherort, an dem Sie den Code für die API extrahiert haben.
-
Führen Sie im Bereich Windows-Terminal folgenden
dotnet-Befehl aus:dotnet run -
Im Folgenden finden Sie ein Beispiel für die generierte Ausgabe. Beachten Sie die Zeile
Now listening on: http://localhost:5050in der Ausgabe. Sie identifiziert den Host und den Port für die API.info: Microsoft.EntityFrameworkCore.Update[30100] Saved 3 entities to in-memory store. info: Microsoft.Hosting.Lifetime[14] Now listening on: http://localhost:5050 info: Microsoft.Hosting.Lifetime[0] Application started. Press Ctrl+C to shut down. info: Microsoft.Hosting.Lifetime[0] Hosting environment: Development info: Microsoft.Hosting.Lifetime[0] Content root path: <project location>
Hinweis: Lassen Sie die Fruit-API während der restlichen Übung laufen.
Aufgabe 2: Herunterladen und Öffnen des Web-App-Projekts
-
Klicken Sie mit der rechten Maustaste auf den folgenden Link, und wählen Sie Link speichern unter aus.
-
Starten Sie Explorer, und navigieren Sie zum Speicherort der Datei.
-
Entzippen Sie die Datei in ihren eigenen Ordner.
-
Starten Sie Visual Studio Code, und wählen Sie in der Menüleiste Datei und dann Ordner öffnen aus.
-
Navigieren Sie zu dem Speicherort, an dem Sie die Projektdateien entzippt haben, und wählen Sie den Ordner FruitWebApp-codebehind aus.
-
Die Projektstruktur im Bereich Explorer sollte dem folgenden Screenshot ähneln. Sollte der Bereich Explorer nicht sichtbar sein, wählen Sie in der Menüleiste Ansicht und anschließend Explorer aus.
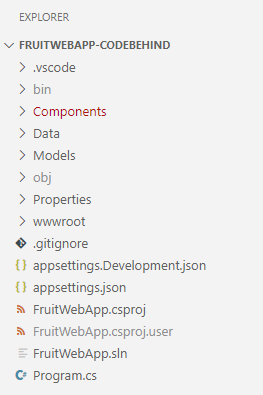
Hinweis: Nehmen Sie sich Zeit, um den Code in den einzelnen Dateien zu überprüfen, die während dieser Übung bearbeitet werden. Der Code ist stark kommentiert und kann Ihnen dabei helfen, die Codebasis zu verstehen.
Implementieren von Code für den HTTP-Client und HTTP-Vorgänge
Die Web-App „Fruit“ zeigt die API-Beispieldaten auf der Startseite an und verfügt über Funktionen zum Hinzufügen, Bearbeiten und Löschen. Sie müssen Code hinzufügen, um die HTTP-Clientvorgänge zu implementieren.
Aufgabe 1: Implementieren des HTTP-Clients
-
Wählen Sie im Bereich Explorer die Datei Program.cs aus, um sie zur Bearbeitung zu öffnen.
-
Fügen Sie den folgenden Code zwischen den Kommentaren
// Begin HTTP client codeund// End of HTTP client codehinzu.// Add IHttpClientFactory to the container and set the name of the factory // to "FruitAPI". The base address for API requests is also set. builder.Services.AddHttpClient("FruitAPI", httpClient => { httpClient.BaseAddress = new Uri("http://localhost:5050/"); }); -
Speichern Sie die Änderungen an Program.cs.
Aufgabe 2: Implementieren des GET-Vorgangs
-
Wählen Sie im Bereich Explorer die Datei home.razor.cs aus, um sie zur Bearbeitung zu öffnen. Es befindet sich im
Components/Pages-Ordner. -
Fügen Sie den folgenden Code zwischen den Kommentaren
// Begin GET operation codeund// End GET operation codehinzu.protected override async Task OnInitializedAsync() { // Create the HTTP client using the FruitAPI named factory var httpClient = HttpClientFactory.CreateClient("FruitAPI"); // Perform the GET request and store the response. The parameter // in GetAsync specifies the endpoint in the API using HttpResponseMessage response = await httpClient.GetAsync("/fruits"); // If the request is successful deserialize the results into the data model if (response.IsSuccessStatusCode) { using var contentStream = await response.Content.ReadAsStreamAsync(); _fruitList = await JsonSerializer.DeserializeAsync<IEnumerable<FruitModel>>(contentStream); } else { // If the request is unsuccessful, log the error message Console.WriteLine($"Failed to load fruit list. Status code: {response.StatusCode}"); } } -
Speichern Sie die Änderungen an Home.razor.cs.
-
Überprüfen Sie den Code in der Datei Home.razor.cs. Beachten Sie, wo
IHttpClientFactoryzur Seite mit Abhängigkeitsinjektion hinzugefügt wird.
Aufgabe 3: Implementieren des POST-Vorgangs
-
Wählen Sie im Bereich Explorer die Datei Add.razor.cs aus, um sie zum Bearbeiten zu öffnen.
-
Fügen Sie den folgenden Code zwischen den Kommentaren
// Begin POST operation codeund// End POST operation codehinzu.private async Task Submit() { // Serialize the information to be added to the database var jsonContent = new StringContent(JsonSerializer.Serialize(_fruitList), Encoding.UTF8, "application/json"); // Create the HTTP client using the FruitAPI named factory var httpClient = HttpClientFactory.CreateClient("FruitAPI"); // Execute the POST request and store the response. The response will contain the new record's ID using HttpResponseMessage response = await httpClient.PostAsync("/fruits", jsonContent); // Check if the operation was successful, and navigate to the home page if it was if (response.IsSuccessStatusCode) { NavigationManager?.NavigateTo("/"); } else { Console.WriteLine("Failed to add fruit. Status code: {response.StatusCode}"); } } -
Speichern Sie die Änderungen in Add.razor.cs und überprüfen Sie die Kommentare im Code.
Aufgabe 4: Implementieren des PUT-Vorgangs
-
Wählen Sie die Datei Edit.razor.cs im Bereich Explorer aus, um sie zur Bearbeitung zu öffnen.
-
Fügen Sie den folgenden Code zwischen den Kommentaren
// Begin PUT operation codeund// End PUT operation codehinzu.private async Task Submit() { // Create the HTTP client using the FruitAPI named factory var httpClient = HttpClientFactory.CreateClient("FruitAPI"); // Store the updated data in a JSON object var jsonContent = new StringContent(JsonSerializer.Serialize(_fruitList), Encoding.UTF8, "application/json"); // Execute the PUT request using HttpResponseMessage response = await httpClient.PutAsync($"/fruits/{Id}", jsonContent); // If the response is successful, navigate back to the home page if (response.IsSuccessStatusCode) { NavigationManager?.NavigateTo("/"); } else { Console.WriteLine("Failed to update fruit with edits. Status code: {response.StatusCode}"); } } -
Speichern Sie die Änderungen in Edit.razor.cs und überprüfen Sie die Kommentare im Code.
Aufgabe 5: Implementieren des DELETE-Vorgangs
-
Wählen Sie die Datei Delete.razor.cs im Bereich Explorer aus, um sie zur Bearbeitung zu öffnen.
-
Fügen Sie den folgenden Code zwischen den Kommentaren
// Begin DELETE operation codeund// End DELETE operation codehinzu.private async Task Submit() { // Create the HTTP client using the FruitAPI named factory var httpClient = HttpClientFactory.CreateClient("FruitAPI"); // Execute the DELETE request and store the response using HttpResponseMessage response = await httpClient.DeleteAsync("/fruits/" + Id.ToString()); // Return to the home page if (response.IsSuccessStatusCode) { NavigationManager?.NavigateTo("/"); } else { Console.WriteLine("Failed to delete fruit. Status code: {response.StatusCode}"); } } -
Speichern Sie die Änderungen in Delete.razor.cs und überprüfen Sie die Kommentare im Code.
Ausführen und Testen der Web-App
Aufgabe 1: Ausführen der Web-App
-
Wählen Sie im oberen Menü in Visual Studio Code Ausführen | Debuggen starten aus, oder drücken Sie F5. Nachdem das Projekt das Erstellen eines Browserfensters abgeschlossen hat, sollte die ausgeführte Web-App gestartet werden und die API-Beispieldaten sollten angezeigt werden, wie im folgenden Screenshot dargestellt.
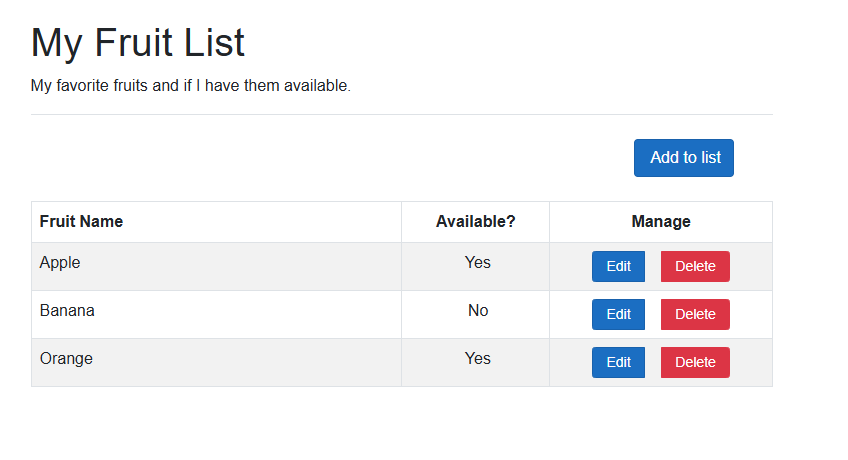
Hinweis: Sie können die folgende Eingabeaufforderung problemlos ignorieren, wenn sie bei der Ausführung der App angezeigt wird.
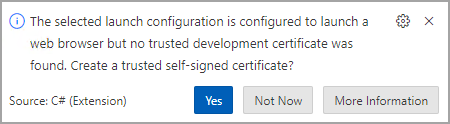
Aufgabe 1: Testen der Web-App
-
Wählen Sie die Schaltfläche Zu Liste hinzufügen aus, und füllen Sie das generierte Formular aus. Wählen Sie dann die Schaltfläche Erstellen aus.
-
Vergewissern Sie sich, dass Ihre Hinzufügung am Ende der Liste angezeigt wird.
- Wählen Sie in der Liste ein Element aus, das bearbeitet werden soll, und wählen Sie die Schaltfläche Bearbeiten aus.
-
Bearbeiten Sie den Namen der Frucht und das Feld Verfügbar?, und wählen Sie dann Aktualisieren aus.
-
Überprüfen Sie, ob Ihre Änderungen in der Liste angezeigt werden.
-
Wählen Sie in der Liste ein Element aus, das gelöscht werden soll, und wählen Sie die Schaltfläche Löschen aus.
-
Überprüfen Sie auf der Seite „Löschen“, ob das ausgewählte Element angezeigt wird, und klicken Sie auf die Schaltfläche Löschen.
- Vergewissern Sie sich, dass das Element nicht mehr in der Liste angezeigt wird.
Wenn Sie bereit sind, die Übung zu beenden:
-
Schließen Sie den Browser oder die Browserregisterkarte, und wählen Sie in Visual Studio Code Ausführen | Debuggen beenden aus, oder drücken Sie UMSCHALT+F5.
-
Beenden Sie die Fruit-API, indem Sie in dem Terminal, in dem sie ausgeführt wird, STRG+C drücken.
Überprüfung
In dieser Übung haben Sie Folgendes gelernt:
- Implementieren von
IHttpClientFactoryals HTTP-Client - Implementieren von HTTP-Vorgängen in CodeBehind-Dateien von ASP.NET Core Blazor