In dieser Übung führen Sie eine minimale ASP.NET Core-API lokal aus und erkunden die API und den zugrunde liegenden Code. Sie veröffentlichen auch die API in Azure App Service.
Nach Abschluss dieser Übung können Sie Folgendes:
- Navigieren in einer dokumentierten API
- Ermitteln von Endpunkten für HTTP-Vorgänge
- Identifizieren der API-Anforderungen für HTTP-Vorgänge
- Veröffentlichen einer App in Azure App Service
Voraussetzungen
Um die Übung durchzuführen, müssen die folgenden Komponenten auf Ihrem System installiert sein:
- Visual Studio Code
- Das aktuelle .NET 8.0 SDK
- Die C#-Erweiterung für Visual Studio Code
- Die Erweiterung Azure-Ressourcen für Visual Studio Code
- Die Erweiterung Azure App Service für Visual Studio Code.
- Ein Azure-Konto mit einem aktiven Abonnement. Wenn Sie noch keines haben, können Sie sich unter https://azure.com/free für eine kostenlose Testversion registrieren.
Geschätzte Bearbeitungszeit dieser Übung: 30 Minuten
API-Informationen
Die API interagiert mit einer In-Memory Database, die die folgenden Felder enthält:
| Feld | type | Beschreibung |
|---|---|---|
id |
integer | Schlüssel für die Daten |
name |
Zeichenfolge | Name der Frucht |
instock |
boolean | Gibt an, ob die Frucht vorrätig ist |
Die Swagger-Dokumentation wurde mit dem Swashbuckle-Paket erstellt.
Hinweis: Beispieldaten werden jedes Mal erstellt, wenn die API gestartet wird.
Herunterladen und Ausführen des Fruit-API-Codes
In diesem Abschnitt führen Sie folgende Schritte aus:
- Herunterladen des API-Codes
- Lokales Ausführen der API
- Öffnen der API-Dokumentation in einem Browser
Aufgabe 1: Herunterladen des API-Codes
-
Klicken Sie mit der rechten Maustaste auf den folgenden Link, und wählen Sie Link speichern unter aus.
-
Starten Sie Explorer, und navigieren Sie zum Speicherort der Datei.
-
Entzippen Sie die Datei in ihren eigenen Ordner.
Aufgabe 2: Lokales Ausführen der API
-
Starten Sie Visual Studio Code, und wählen Sie in der Menüleiste Datei und dann Ordner öffnen aus.
-
Navigieren Sie zu dem Speicherort, an dem Sie die Projektdateien entzippt haben, und wählen Sie den Ordner FruitAPI aus.
-
Die Projektstruktur im Bereich Explorer sollte dem folgenden Screenshot ähneln. Sollte der Bereich Explorer nicht sichtbar sein, wählen Sie in der Menüleiste Ansicht und anschließend Explorer aus.
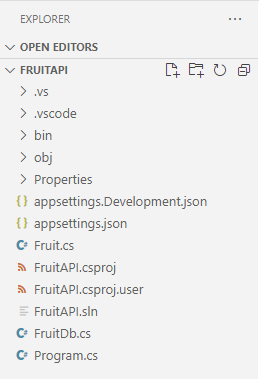
-
Öffnen Sie ein Terminal in VS Code, indem Sie Terminal und dann Neues Terminal auswählen oder die Tastenkombination STRG+UMSCHALT+` verwenden.
-
Führen Sie im Bereich Terminal den folgenden
dotnet-Befehl aus:dotnet run -
Es folgt ein Beispiel für die Ausgabe, die im Bereich Terminal angezeigt wird. Beachten Sie die Zeile
Now listening on: http://localhost:5050in der Ausgabe. Sie identifiziert den Host und den Port für die API.info: Microsoft.EntityFrameworkCore.Update[30100] Saved 3 entities to in-memory store. info: Microsoft.Hosting.Lifetime[14] Now listening on: http://localhost:5050 info: Microsoft.Hosting.Lifetime[0] Application started. Press Ctrl+C to shut down. info: Microsoft.Hosting.Lifetime[0] Hosting environment: Development info: Microsoft.Hosting.Lifetime[0] Content root path: <project location>
Aufgabe 3: Öffnen der API-Dokumentation in einem Browser
-
Um die API anzuzeigen, können Sie entweder
http://localhost:5050in die Adressleiste eingeben, oder Sie können STRG+Klicken auf den LinkNow listening on: http://localhost:5050im zuvor gezeigten Terminal anwenden. Auf der Seite wird die Meldung „Diese Localhost-Seite kann nicht gefunden werden“ angezeigt. -
Hängen Sie
/swaggeran die URL im Browser an. Der/swagger-Endpunkt ist in der Regel der Ort, an dem Sie die Dokumentation für eine Swagger-API finden. Die vollständige URL für die Swagger-Dokumentation lautethttp://localhost:5050/swagger. Im Browser sollte jetzt eine Webseite angezeigt werden, die dem folgenden Screenshot ähnelt: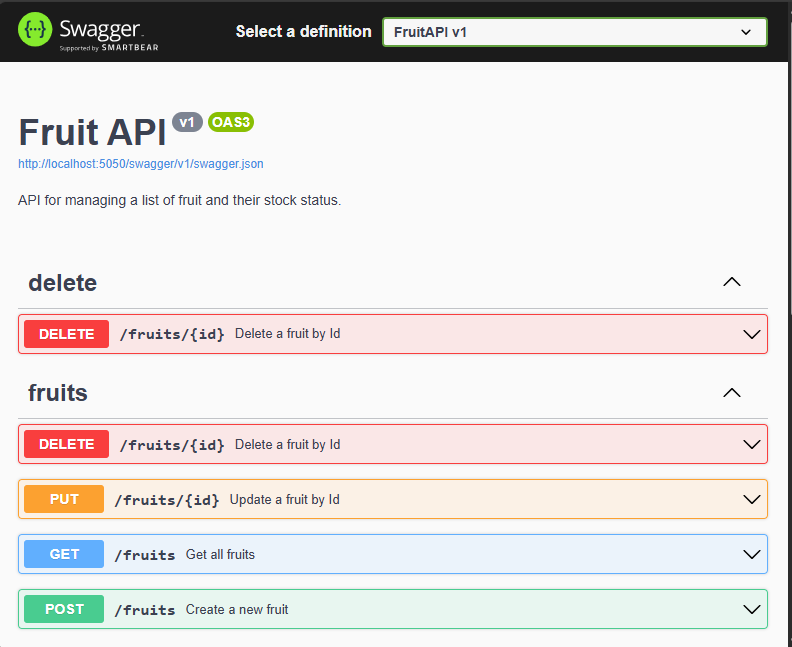
Ausführen von Vorgängen in der API
In diesem Abschnitt führen Sie folgende Schritte aus:
- Ausführen mehrerer Vorgänge für die Beispieldaten
- Identifizieren von Endpunkt- und Datenanforderungen für Vorgänge
Aufgabe 1: Ausführen eines GET-Vorgangs
-
Erweitern Sie den GET-Vorgang mit dem Deskriptor Get all fruits, indem Sie auf eine beliebige Stelle im Feld des GET-Vorgangs klicken.
-
Untersuchen Sie die Abschnitte des Vorgangs, und notieren Sie sich die in der folgenden Tabelle gezeigten Informationen.
Abschnitt Beschreibung Endpunkt Wird in der Kopfzeile des Vorgangs angezeigt. Der Endpunkt wird als /fruitsangezeigt. Der vollständige URI ist die Basis-URL für die API, dem der angegebene Endpunkt angefügt ist, in unserem Beispielhttp://localhost:5050/fruits.Parameter Für diesen Vorgang sind keine erforderlich. Medientyp Gibt die Medientypcodierung an, die der Vorgang zurückgibt. Beispielwert Zeigt das Schema der vom Vorgang zurückgegebenen Daten an. Beachten Sie, dass dieser Vorgang ein JSON-Array zurückgibt. -
Führen Sie den Vorgang aus, indem Sie die Schaltfläche Jetzt ausprobieren und dann Ausführen auswählen.
-
Der Abschnitt Antworten des Vorgangs wurde mit neuen Informationen aktualisiert. Beachten Sie Folgendes:
- Anforderungs-URL: Die URL, auf die im Vorgang zugegriffen wurde.
- Serverantwort: Zeigt den Erfolgscode aus dem Vorgang an, und der Antworttext zeigt die drei Beispieleinträge an.
Aufgabe 2: Ausführen eines POST-Vorgangs
-
Erweitern Sie den Vorgang POST mit dem Deskriptor Create a new fruit, indem Sie auf eine beliebige Stelle im Feld des POST-Vorgangs klicken.
-
Untersuchen Sie die Abschnitte des Vorgangs, und notieren Sie sich die in der folgenden Tabelle gezeigten Informationen.
Abschnitt Beschreibung Endpunkt Der Endpunkt wird als /fruitsangezeigt. Der vollständige URI ist die Basis-URL für die API, dem der angegebene Endpunkt angefügt ist, in unserem Beispielhttp://localhost:5050/fruits.Parameter Für diesen Vorgang sind keine erforderlich. Anforderungstext Der Anforderungstext ist erforderlich, da die API erwartet, dass Daten zur Liste hinzugefügt werden, und sie erwartet den Medientyp application/json.Beispielwert Zeigt das Schema der Daten an, die die API erwartet. -
Um den Vorgang auszuführen, wählen Sie die Schaltfläche Jetzt ausprobieren aus.
-
Ersetzen Sie den JSON-Code im Eingabefeld unter dem Abschnitt Anforderungstext durch Folgendes:
{ "id": 0, "name": "Pear", "instock": true }Hinweis: Die Datenbank weist beim Hinzufügen von Daten einen eigenen Indexwert zu, sodass nur ein Wert im Feld
idvorhanden sein muss. -
Der Abschnitt Antworten des Vorgangs wurde mit neuen Informationen aktualisiert. Beachten Sie Folgendes:
- Anforderungs-URL: Die URL, auf die im Vorgang zugegriffen wurde.
- Serverantwort: Zeigt den Erfolgscode aus dem Vorgang an, und der Antworttext zeigt den Eintrag an, der der Datenbank hinzugefügt wurde.
-
Führen Sie den Befehl
GETim Abschnitt Get all fruits aus, und beachten Sie, dass jetzt ein Eintrag für Pear enthalten ist.
Aufgabe 3: Ausführen eines DELETE-Vorgangs
-
Erweitern Sie den Vorgang DELETE mit dem Deskriptor Delete a fruit by Id, indem Sie auf eine beliebige Stelle im Feld des Vorgangs DELETE klicken.
-
Untersuchen Sie die Abschnitte des Vorgangs, und notieren Sie sich die in der folgenden Tabelle gezeigten Informationen.
Abschnitt Beschreibung Endpunkt Der Endpunkt wird als /fruits/{id}angezeigt. Der vollständige URI ist die Basis-URL für die API, demidzum Löschen angefügt wurde. Beispielsweise verweisthttp://localhost:5050/fruits/1auf den Eintrag, wobeiidgleich1ist.Parameter Erfordert, dass die iddes Eintrags in der Anforderungs-URL übergeben wird. -
Um den Vorgang auszuführen, wählen Sie die Schaltfläche Jetzt ausprobieren aus.
-
Löschen Sie Eintrag
Applein den Beispieldaten, indem Sie im Feldidim Abschnitt Parameter einen1eingeben und dann Ausführen auswählen. -
Der Abschnitt Antworten des Vorgangs wurde mit neuen Informationen aktualisiert. Beachten Sie Folgendes:
- Anforderungs-URL: Die URL, auf die im Vorgang zugegriffen wurde.
- Antworttext: Zeigt den gelöschten Eintrag an.
- Code: Zeigt den Erfolgscode aus dem Vorgang an.
-
Führen Sie den Befehl
GETim Abschnitt Get all fruits aus, und beachten Sie, dass der Eintrag für Apple jetzt gelöscht ist.
Wenn Sie bereit sind, mit dem nächsten Abschnitt der Übung fortzufahren:
- Schließen Sie den Browser, und beenden Sie die Fruit-API, indem Sie in dem Terminal, in dem sie ausgeführt wird, STRG+C drücken.
Veröffentlichen der API in Azure App Service
In diesem Abschnitt führen Sie folgende Schritte aus:
- Verwenden der Erweiterung „Azure-Ressourcen“ zum Herstellen einer Verbindung mit Azure
- Verwenden der Erweiterung „Azure App Service“ zum Veröffentlichen der API in App Service
Aufgabe 1: Anmelden bei Azure
-
Wählen Sie die Erweiterung „Azure-Ressourcen“ aus, um den Bereich zu öffnen.
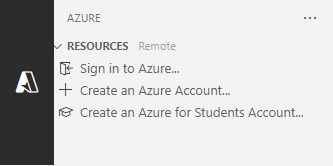
-
Wählen Sie Bei Azure anmelden aus.
Es wird ein Browserfenster geöffnet, in dem Sie aufgefordert werden, sich bei Ihrem Azure-Konto anzumelden. Sie können dieses Fenster schließen, wenn der Anmeldevorgang abgeschlossen ist.
-
Wenn die Anmeldung abgeschlossen ist, zeigt die Erweiterung eine Liste der in Ihrem Konto verfügbaren Abonnements an. Ein Beispiel ist im folgenden Screenshot zu sehen.
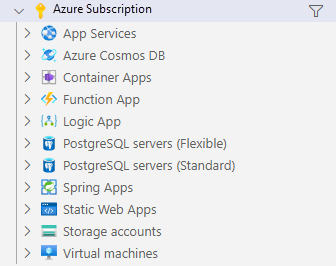
Aufgabe 2: Erstellen einer neuen Web-App
-
Wählen Sie STRG+UMSCHALT+P aus, um die Befehlspalette zu öffnen, und geben Sie Neue Web-App erstellen ein, um die Liste zu filtern, und wählen Sie die Option Azure App Service: Neue Web App erstellen (erweitert) aus.
-
Wenn Ihr Konto über mehrere Abonnements verfügt, werden Sie aufgefordert, das Abonnement auszuwählen, das Sie für die Bereitstellung verwenden möchten.
-
Geben Sie einen global eindeutigen Namen für die neue Web-App ein. Sie können es mit
fruitapi-<name>versuchen und<name>durch Ihren Namen oder Ihre Initialen ersetzen. -
Wählen Sie +Neue Ressourcengruppe erstellen aus, und akzeptieren Sie den Standardwert oder geben Sie
fruitapi-rgein. -
Wählen Sie .NET 8 (LTS) als Laufzeitstapel aus.
-
Wählen Sie Linux als Betriebssystem aus.
-
Wählen Sie einen Standort in Ihrer Nähe für die neuen Ressourcen aus.
-
Wählen Sie Einen neuen App Services-Plan erstellen aus, und akzeptieren Sie den Standardwert oder geben Sie einen anderen Namen ein.
-
Wählen Sie Free (F1) Azure kostenlos ausprobieren als Tarif aus.
-
Wählen Sie Vorerst überspringen aus, wenn Sie aufgefordert werden, eine neue Application Insights-Ressource auszuwählen.
Das Tool erstellt die erforderlichen Ressourcen in Azure und kompiliert den Code.
Aufgabe 3: Bereitstellen der Web-App und Durchsuchen der ausgeführten Website
-
Nachdem die Ressourcen erstellt wurden und der Code die Kompilierung eines Fensters abgeschlossen hat, werden Sie zum Bereitstellen aufgefordert. Wählen Sie die Option Bereitstellen aus.
Das System erstellt eine Releaseversion des Codes und stellt sie für die Ressourcen bereit, die Sie zuvor erstellt haben.
-
Wenn die Bereitstellung abgeschlossen ist, wird ein neues Popup mit der Option zum Durchsuchen der Website angezeigt. Wählen Sie Website durchsuchen aus.
-
In dem Browserfenster, das geöffnet wird, müssen Sie am Ende der URL möglicherweise
/fruitshinzufügen. Die unformatierte Ausgabe aus der API zeigt alle Daten an.HINWEIS: Die Swagger-Benutzeroberfläche ist deaktiviert, da sie nur für Entwicklungsumgebungen aktiviert ist. Die Bereitstellung in App Service gilt als Nicht-Entwicklungsumgebung, es sei denn, Sie führen eine zusätzliche Konfiguration aus.
Herzlichen Glückwunsch! Sie haben die API in Azure App Service bereitgestellt.
Hinweis: Es empfiehlt sich, Ressourcen aus Azure zu löschen, die Sie nicht mehr benötigen. Sie können alle Ressourcen entfernen, die in diesem Abschnitt der Übung erstellt wurden, indem Sie die Ressourcengruppe löschen, die zuvor im Azure-Portal erstellt wurde.
Überprüfung
In dieser Übung haben Sie Folgendes gelernt:
- Navigieren in einer dokumentierten API
- Ermitteln von Endpunkten für HTTP-Vorgänge
- Identifizieren der API-Anforderungen für HTTP-Vorgänge
- Veröffentlichen einer App in Azure App Service