Explore question answering
Note To complete this lab, you will need an Azure subscription in which you have administrative access.
For customer support scenarios, it’s common to create a bot that can interpret and answer frequently asked questions through a website chat window, email, or voice interface. Underlying the bot interface is a knowledge base of questions and appropriate answers that the bot can search for suitable responses.
Create a custom question answering knowledge base
The Language service’s custom question answering feature enables you to quickly create a knowledge base, either by entering question and answer pairs or from an existing document or web page. It can then use some built-in natural language processing capabilities to interpret questions and find appropriate answers.
-
Open the Azure portal at https://portal.azure.com, signing in with your Microsoft account.
- Click the +Create a resource button, search for Language service, and create a Language service resource with the following settings, and then click Continue to create your resource:
Select Additional Features
- Default features: Keep the default features.
- Custom features: Select custom question answering.
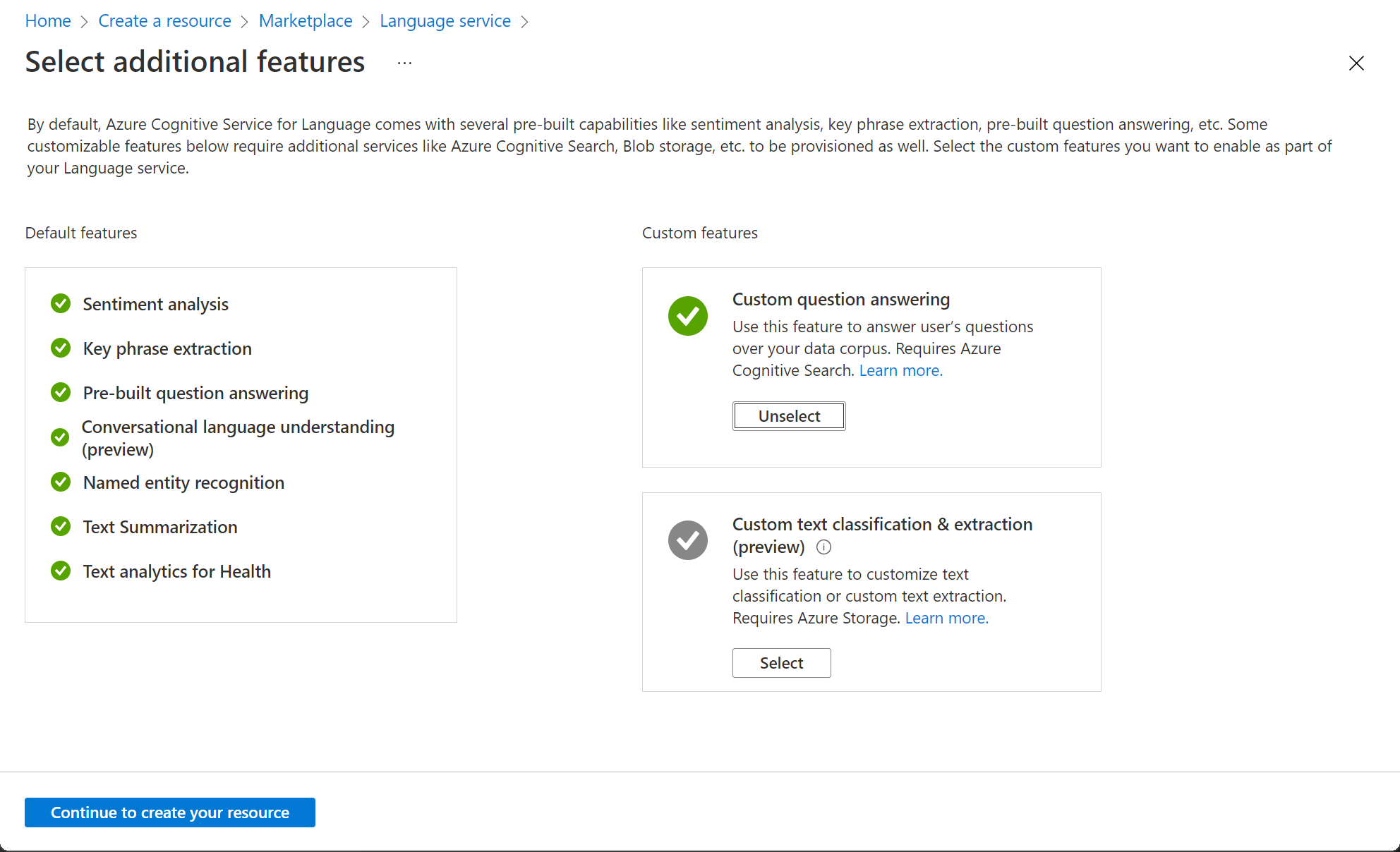
- On the Create Language page, specify the following settings:
- Subscription: Your Azure subscription.
- Resource group: Select an existing resource group or create a new one.
- Name: A unique name for your Language resource.
- Pricing tier: S (1K Calls per minute)
- Azure search region: Any available location.
- Azure search pricing tier: Free F (3 Indexes) - (If this tier is not available, select Standard S (50 Indexes))
- By checking this box I certify that I have reviewed and acknowledge the terms in the Responsible AI Notice: Selected.
Note If you have already provisioned a free-tier Azure Cognitive Search resource, your quota may not allow you to create another one. In which case, select a tier other than Free F.
-
Click Review and Create and then click Create. Wait for the deployment of the Language service that will support your custom question answering knowledge base.
-
In a new browser tab, open the Language Studio portal at https://language.azure.com and sign in using the Microsoft account associated with your Azure subscription.
- If prompted to choose a Language resource, select the following settings:
- Azure directory: The Azure directory containing your subscription.
- Azure subscription: Your Azure subscription.
- Language resource: The Language resource you created previously.
- If you are not prompted to choose a language resource, it may be because you have multiple Language resources in your subscription; in which case:
- On the bar at the top if the page, click the Settings (⚙) button.
- On the Settings page, view the Resources tab.
- Select the language resource you just created, and click Switch resource.
- At the top of the page, click Language Studio to return to the Language Studio home page.
-
At the top of the Language Studio portal, in the Create new menu, select Custom question answering.
-
On the Choose language setting for resource your resource page, select I want to select the language when I create a project in this resource and click Next.
- On the Enter basic information page, enter the following details and click Next:
- Language resource: choose your language resource.
- Azure search resource: choose your Azure search resource.
- Name: MargiesTravel
- Description: A simple knowledge base
- Source language: English
- Default answer when no answer is returned: No answer found
-
On the Review and finish page, click Create project.
-
You will be taken to the Manage sources page. Click +Add source and select URLs.
- In the Add URLs box, click + Add url. Type in the following and select Add all:
- URL name: MargiesKB
- URL:
https://raw.githubusercontent.com/MicrosoftLearning/AI-900-AIFundamentals/main/data/qna/margies_faq.docx - Classify file structure: Auto-detect
Edit the knowledge base
Your knowledge base is based on the details in the FAQ document and some pre-defined responses. You can add custom question-and-answer pairs to supplement these.
-
Click Edit knowledge base on the left hand panel. Then click + Add question pair.
-
In the Questions box, type
Hello, then click Submit changes. -
Click + Add alternate phrase and type
Hi, then click Submit changes. -
In the Answer and prompts box, type
Hello. Keep the Source: Editorial. -
Click Submit. Then at the top of the page click Save changes. You may need to change the size of your window to see the button.
Train and test the knowledge base
Now that you have a knowledge base, you can test it.
-
At the top of the page, click Test to test your knowledge base.
-
In the test pane, at the bottom enter the message Hi. The response Hello should be returned.
-
In the test pane, at the bottom enter the message I want to book a flight. An appropriate response from the FAQ should be returned.
Note The response includes a short answer as well as a more verbose answer passage - the answer passage shows the full text in the FAQ document for the closest matched question, while the short answer is intelligently extracted from the passage. You can control whether the short answer is from the response by using the Display short answer checkbox at the top of the test pane.
-
Try another question, such as How can I cancel a reservation?
-
When you’re done testing the knowledge base, click Test to close the test pane.
Create a bot for the knowledge base
The knowledge base provides a back-end service that client applications can use to answer questions through some sort of user interface. Commonly, these client applications are bots. To make the knowledge base available to a bot, you must publish it as a service that can be accessed over HTTP. You can then use the Azure Bot Service to create and host a bot that uses the knowledge base to answer user questions.
-
At the left of the Language Studio page, click Deploy knowledge base.
-
At the top of the page, click Deploy. A dialogue box will ask if you want to deploy the project. Select Deploy.
-
After the service has been deployed, click Create a bot. This opens the Azure portal in a new browser tab so you can create a Web App Bot in your Azure subscription.
-
In the Azure portal, create a Web App Bot. (You may see a warning message to check that the source of the template is trustworthy. You do not need to take any action for that message.) Continue by updating the following settings:
- Project Details
- Subscription: Your Azure subscription
- Resource group: The resource group containing your Language resource
- Instance details
- Resource group Location: The same location as your Language service.
- Azure Bot
- Bot handle: A unique name for your bot (pre-populated)
- Choose your pricing tier
- Pricing tier: Free (F0) (You may need to select Change plan)
- Microsoft App ID
- Creation type: Select Create new User-assigned managed identity
- Project Details
- Select Next: Web App > to continue updating the settings.
- App Service
- App name: Same as the Bot handle with .azurewebsites.net appended automatically
- SDK language: Choose either C# or Node.js
- App Service Plan
- Creation Type: Select Create new app service plan
- App Settings
- Language Resource Key: You will need to copy your Language resource key and paste it here.
Note To navigate to your Language resource key, open https://portal.azure.com. On the home page, click on Resource Groups and locate the resource group you created your Language resource in. Select your Language resource and navigate to its left-hand menu. Then select Keys and Endpoint. Copy one of the keys.
-
- Language project name: MargiesTravel
- Language service endpoint hostname: Pre-populated with your language service endpoint
- Language service details
- Subscription Id: Pre-populated with your subscription ID
- Resource Group Name: Pre-populated with your resource group name
- Account Name: Pre-populated with your resource name
- App Service
-
Select Review + Create.
-
Wait for your bot to be created (the notification icon at the top right, which looks like a bell, will be animated while you wait). Then in the notification that deployment has completed, click Go to resource (or alternatively, on the home page, click Resource groups, open the resource group where you created the web app bot, and click it.)
-
In the left-hand pane of your bot look for Settings, click on Test in Web Chat, and wait until the bot displays the message Hello and Welcome (it may take a few seconds to initialize).
- Use the test chat interface to ensure your bot answers questions from your knowledge base as expected. For example, try submitting I need to cancel my hotel.
Experiment with the bot. You’ll probably find that it can answer questions from the FAQ quite accurately, but it will have limited ability to interpret questions that it has not been trained with. You can always use the Language Studio to edit the knowledge base to improve it, and republish it.
Learn more
- To learn more about the Question Answering service, view the documentation.
- To learn more about the Microsoft Bot Service, view the Azure Bot Service page.