Esplorare la funzionalità di classificazione immagini
Il servizio Visione di Azure AI fornisce modelli predefiniti utili per l’uso delle immagini, ma sarà spesso necessario eseguire il training di un modello personalizzato per la visione artificiale. Si supponga, ad esempio, che un’organizzazione di conservazione della fauna selvatica voglia tenere traccia degli avvistamenti degli animali usando fototrappole. Le immagini acquisite dalle fototrappole potrebbero quindi essere usate per verificare la presenza di specie particolari in una particolare zona e offrire assistenza agli sforzi di conservazione per le specie in via di estinzione. A tale scopo, l’organizzazione trarrebbe vantaggio da un modello di classificazione delle immagini sottoposto a training per identificare diverse specie di animali nelle fotografie acquisite.
In Azure è possibile usare il servizio Visione personalizzata per eseguire il training di un modello di classificazione delle immagini in base a immagini esistenti. Sono due gli elementi coinvolti nella creazione di una soluzione di classificazione delle immagini. Prima di tutto, è necessario eseguire il training di un modello per riconoscere classi diverse usando immagini esistenti. Dopo aver eseguito il training del modello è necessario pubblicarlo come servizio che può essere usato dalle applicazioni.
Per testare le funzionalità del servizio Visione personalizzata, verrà usata una semplice applicazione da riga di comando eseguita in Cloud Shell. Gli stessi principi e funzionalità sono applicabili a soluzioni reali, ad esempio siti Web o app per dispositivi mobili.
Prima di iniziare
Per completare questo lab è necessaria una sottoscrizione di Azure in cui si ha accesso amministrativo.
Creare una risorsa Servizi di Azure AI
È possibile usare il servizio Visione personalizzata creando una risorsa Visione personalizzata o una risorsa Servizi di Azure AI.
Nota: non tutte le risorse sono disponibili in tutte le aree. Indipendentemente dal fatto che si crei una risorsa Visione personalizzata o Servizi di Azure AI, è possibile usare solo le risorse create in determinate aree per accedere ai servizi di Visione personalizzata. Per semplicità, è stata preselezionata un’area nelle istruzioni di configurazione riportate di seguito.
Creare una risorsa Servizi di Azure AI nella sottoscrizione di Azure.
-
Aprire il portale di Azure all’indirizzo https://portal.azure.com, eseguendo l’accesso con l’account Microsoft.
- Fare clic sul pulsante +Crea una risorsa e cercare Servizi di Azure AI. Selezionare Crea un piano di Servizi di Azure AI. Verrà visualizzata una pagina per creare una risorsa Servizi di Azure AI. Eseguire la configurazione con le seguenti impostazioni:
- Sottoscrizione: la sottoscrizione di Azure usata.
- Gruppo di risorse: selezionare o creare un nuovo gruppo di risorse con un nome univoco.
- Area: Stati Uniti orientali
- Nome: immettere un nome univoco.
- Piano tariffario: Standard S0.
- Selezionando questa casella, confermo di aver letto e compreso tutte le condizioni seguenti: selezionata.
-
Esaminare e creare la risorsa e attendere il completamento della distribuzione. Passare quindi alla risorsa distribuita.
- Visualizzare la pagina Chiavi ed endpoint per la risorsa Servizi di Azure AI. Sarà necessario specificare l’endpoint e le chiavi per la connessione dalle applicazioni client.
Creare un progetto di Visione personalizzata
Per eseguire il training di un modello di rilevamento oggetti, è necessario creare un progetto Visione personalizzata basato sulla risorsa di training. A questo scopo, si userà il portale di Visione personalizzata.
-
Scaricare ed estrarre le immagini di training da https://aka.ms/animal-images. Queste immagini vengono fornite in una cartella compressa che, dopo l’estrazione, contiene sottocartelle denominate elephant, giraffe e lion.
-
Aprire una nuova scheda del browser e accedere al portale di Visione personalizzata all’indirizzo https://customvision.ai. Se richiesto, accedere con l’account Microsoft associato alla sottoscrizione di Azure e acconsentire alle condizioni d’uso.
-
Nel portale Visione personalizzata, creare un nuovo progetto con le impostazioni seguenti:
- Nome: identificazione animale
- Descrizione: classificazione immagini per animali
- Risorsa: la risorsa Servizi di Azure AI o di Visione personalizzata creata precedentemente
- Tipi di progetto: classificazione
- Tipi di classificazione: Multiclasse (un tag per immagine)
- Domini: generale [A2]
-
Fare clic su Aggiungi immagini e selezionare tutti i file nella cartella elephant estratta in precedenza. Caricare quindi i file di immagine, specificando il tag elephant, come illustrato di seguito:
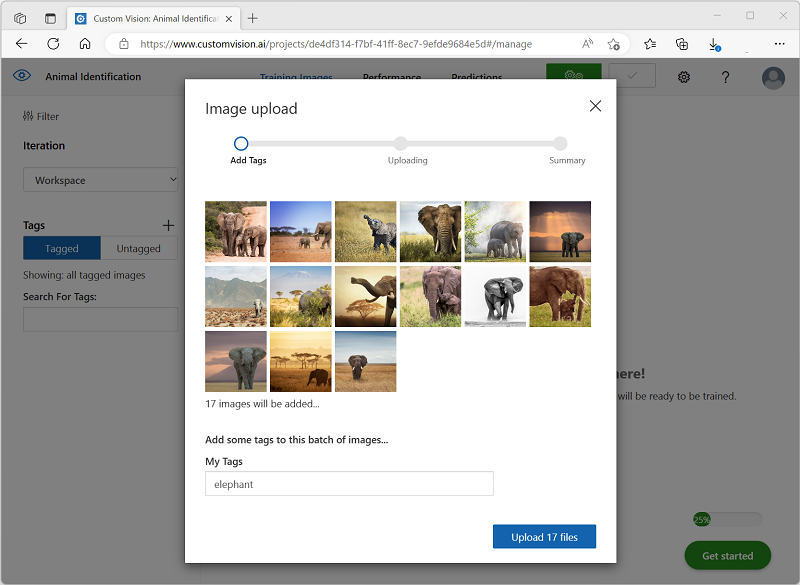
-
Usare il pulsante Aggiungi immagini ([+]) per caricare le immagini nella cartella giraffe con il tag giraffe e le immagini nella cartella lion con il tag lion.
-
Esplorare le immagini caricate nel progetto di Visione personalizzata. Dovrebbero essere presenti 17 immagini di ogni classe, come illustrato di seguito:
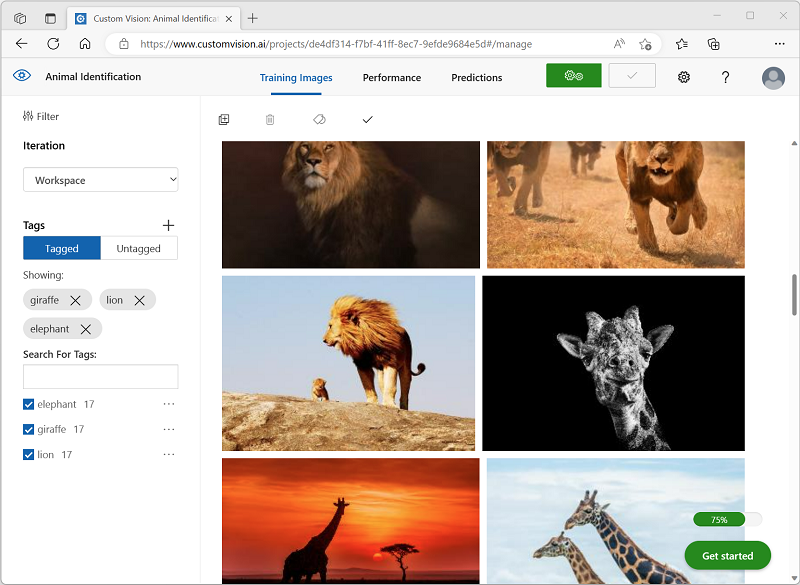
-
Nel progetto Visione personalizzata, sopra le immagini, fare clic su Train (Esegui training) per eseguire il training di un modello di classificazione usando le immagini con tag. Selezionare l’opzione Quick Training (Training rapido) e attendere il completamento dell’iterazione di training.
Suggerimento:: il training potrebbe richiedere alcuni minuti. Durante l’attesa, consultare la sezione How snow leopard selfies and AI can help save the species from extinction, che descrive un progetto reale che usa la visione artificiale per monitorare gli animali in pericolo in natura.
-
Una volta che l’iterazione del modello è stata sottoposta a training, esaminare le metriche delle prestazioni Precision (Precisione), Recall (Richiamo) e AP, che misurano la previsione della stima del modello di classificazione e i cui valori dovrebbero essere tutti elevati.
Test del modello
Prima di pubblicare questa iterazione del modello in modo che le applicazioni possano usarla, è consigliabile testarla.
-
Sopra le metriche delle prestazioni fare clic su Quick Test (Test rapido).
-
Nella casella URL immagine digitare
https://aka.ms/giraffee fare clic sul pulsante dell’immagine di test rapido (➔). -
Visualizzare le previsioni restituite dal modello: il punteggio di probabilità per giraffe deve essere il più alto, come illustrato di seguito:
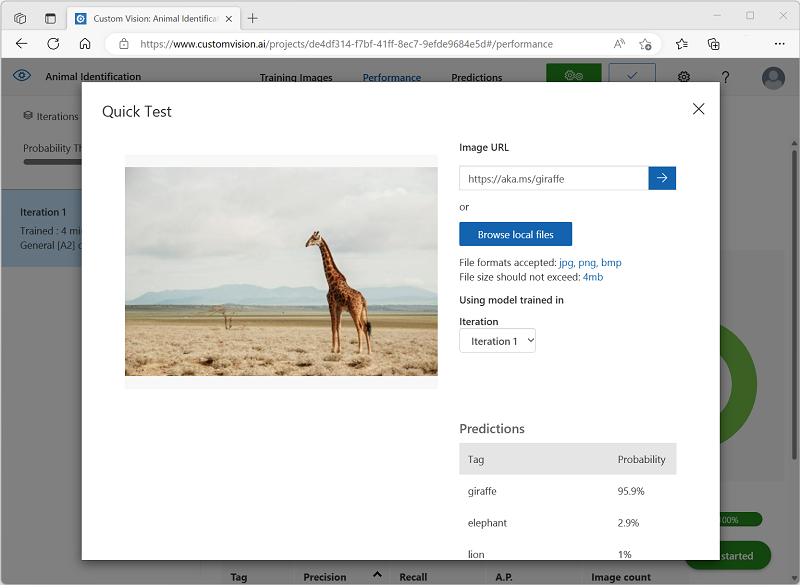
-
Chiudere la finestra Quick Test (Test rapido).
Pubblicare il modello di classificazione immagini
A questo punto è possibile pubblicare il modello sottoposto a training per poterlo usare da un’applicazione client.
- Fare clic su &128504; Pubblica per pubblicare il modello sottoposto a training con le impostazioni seguenti:
- Nome del modello: animali
- Risorsa di previsione: la risorsa Servizi di Azure AI o Visione personalizzata creata precedentemente.
-
Dopo la pubblicazione fare clic sull’icona dell’URL di previsione (🌐) per visualizzare le informazioni necessarie per usare il modello pubblicato.
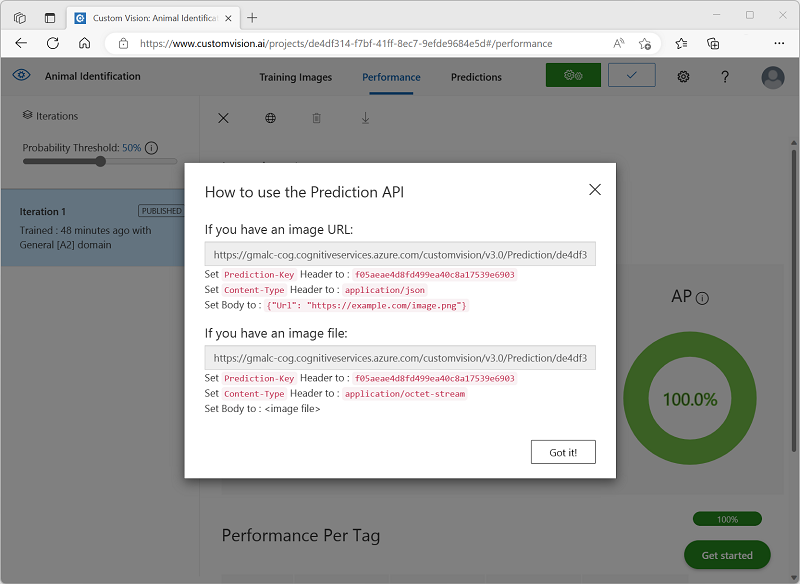
In seguito saranno necessari i valori appropriati per l’URL e la chiave di previsione per ottenere una stima da un URL immagine, quindi mantenere aperta questa finestra di dialogo e continuare con l’attività successiva.
Preparare un’applicazione client
Per testare le funzionalità del servizio Visione personalizzata, verrà usata una semplice applicazione da riga di comando eseguita in Cloud Shell in Azure.
-
Tornare alla scheda del browser contenente il portale di Azure e selezionare il pulsante Cloud shell ([>_]) nella parte superiore della pagina a destra della casella di ricerca. Si aprirà un riquadro di Cloud Shell nella parte inferiore del portale.
La prima volta che si apre Cloud Shell, è possibile che venga chiesto di scegliere il tipo di shell da usare (Bash o PowerShell). In questo caso, selezionare PowerShell.
Se viene chiesto di creare una risorsa di archiviazione per Cloud Shell, assicurarsi che sia selezionata la sottoscrizione corretta e selezionare Crea risorsa di archiviazione. Attendere circa un minuto che la risorsa di archiviazione venga creata.
Quando Cloud Shell è pronto, dovrebbe essere simile al seguente:
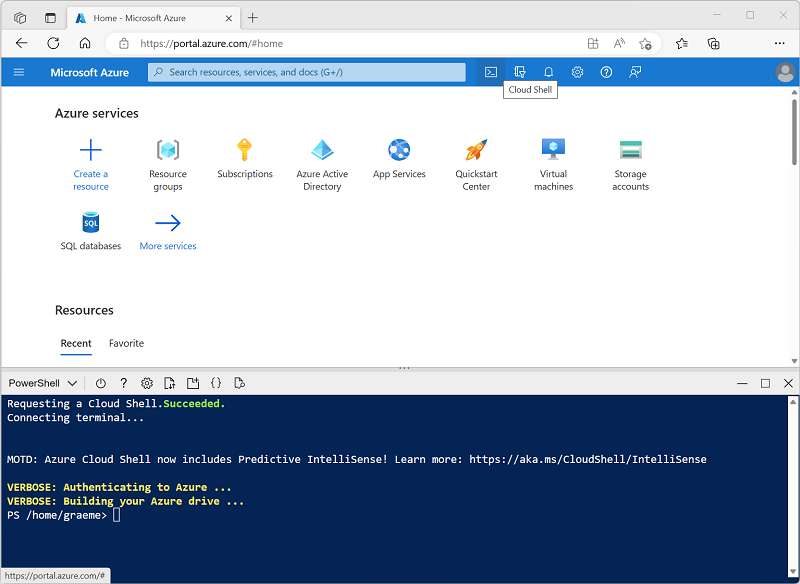
Consiglio: assicurarsi che nella parte superiore sinistra del riquadro di Cloud Shell sia impostato PowerShell come tipo di shell. Se è Bash, passare a PowerShell usando il menu a discesa.
Si noti che è possibile ridimensionare Cloud Shell trascinando la barra di separazione nella parte superiore del riquadro o usando le icone —, ◻ e X nell’angolo in alto a destra del riquadro per ridurre a icona, ingrandire o chiudere il riquadro. Per altre informazioni sull’uso di Azure Cloud Shell, vedere la documentazione su Azure Cloud Shell.
-
Nella shell dei comandi immettere i comandi seguenti per scaricare i file per questo esercizio e salvarli in una cartella denominata ai-900 (dopo aver rimosso la cartella, se già esistente)
rm -r ai-900 -f git clone https://github.com/MicrosoftLearning/AI-900-AIFundamentals ai-900 -
Dopo aver scaricato i file, immettere i comandi seguenti per passare alla directory ai-900 e modificare il file di codice per questo esercizio:
cd ai-900 code classify-image.ps1Si aprirà un editor come quello illustrato nell’immagine seguente:
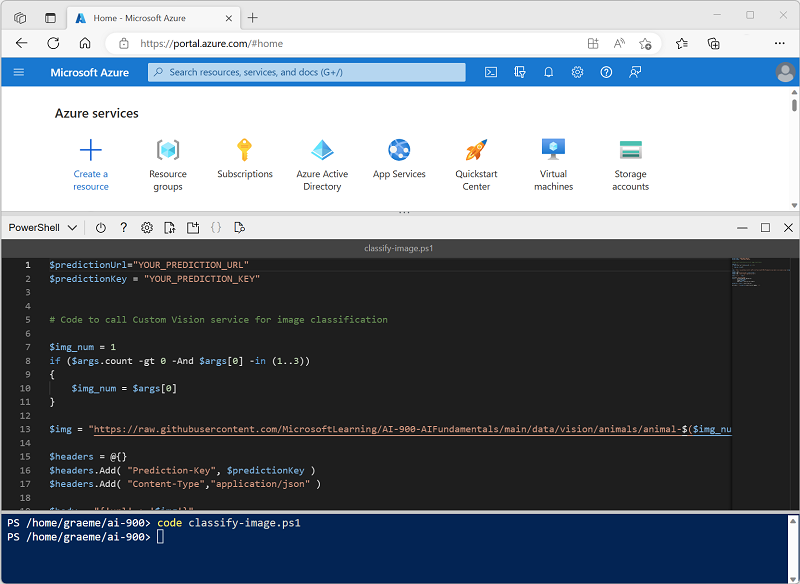
Suggerimento:: è possibile usare il separatore tra la riga di comando di Cloud Shell e l’editor di codice per ridimensionare i riquadri.
-
Non prestare attenzione eccessiva ai dettagli del codice. L’aspetto importante è che inizia con un codice per specificare l’URL di previsione e la chiave per il modello di Visione personalizzata. È necessario aggiornarli in modo che il resto del codice usi il modello.
Ottenere l’URL di previsione e la chiave di previsione dalla finestra di dialogo aperta nella scheda del browser per il progetto di Visione personalizzata. Se si dispone di un URL immagine, è necessario usare le versioni.
Usare questi valori per sostituire i segnaposto YOUR_PREDICTION_URL e YOUR_PREDICTION_KEY nel file di codice.
Dopo aver incollato i valori dell’URL e della chiave di previsione, le prime due righe di codice dovrebbero essere simili a questa:
$predictionUrl="https..." $predictionKey ="1a2b3c4d5e6f7g8h9i0j...." -
Dopo aver apportato le modifiche alle variabili nel codice, premere CTRL+S per salvare il file. Premere quindi CTRL+Q per chiudere l’editor di codice.
Testare l’applicazione client
È ora possibile usare l’applicazione client di esempio per classificare le immagini in base all’animale che contengono.
-
Nel riquadro di PowerShell immettere il comando seguente per eseguire il codice:
./classify-image.ps1 1Questo codice usa il modello per classificare l’immagine seguente:

-
Esaminare la previsione, che dovrebbe essere giraffe.
-
Proviamo ora un’altra immagine. Eseguire questo comando:
./classify-image.ps1 2Questa volta viene classificata l’immagine seguente:

-
Verificare che il modello classifichi questa immagine come elephant.
-
Proviamone un’altra ancora. Eseguire questo comando:
./classify-image.ps1 3Il risultato finale sarà simile a questo:

-
Verificare che il modello classifichi questa immagine come lion.
Se tutto va bene, il modello di classificazione delle immagini classifica correttamente tutte e tre le immagini.