Exploración de la respuesta a preguntas
Nota Para completar este laboratorio, necesitará una suscripción de Azure en la que tenga acceso de administrador.
En los escenarios de asistencia al cliente, es habitual crear un bot que pueda interpretar las preguntas más frecuentes y responder a ellas mediante una ventana de chat en el sitio web, por correo electrónico o mediante una interfaz de voz. La interfaz del bot subyacente es una base de conocimiento de preguntas y respuestas adecuadas en la que el bot puede buscar respuestas adecuadas.
Creación de una knowledge base personalizada de respuesta a preguntas
La característica personalizada de respuesta a preguntas del servicio Language permite crear rápidamente una knowledge base, ya sea introduciendo pares de preguntas y respuestas, o desde un documento o página web existentes. A continuación, puede usar algunas funcionalidades integradas de procesamiento de lenguaje natural para interpretar preguntas y encontrar respuestas adecuadas.
-
Abra Azure Portal en https://portal.azure.com e inicie sesión con su cuenta de Microsoft.
- Haga clic en el botón +Crear un recurso, busque Servicio Language y cree un recurso de Servicio Language con los valores siguientes y, a continuación, haga clic en Continue to create your resource (Continuar para crear su recurso): Select Additional Features (Seleccionar características adicionales)
- Default features (Características predeterminadas): mantenga las características predeterminadas.
- Características personalizadas: seleccione respuesta a preguntas personalizadas.
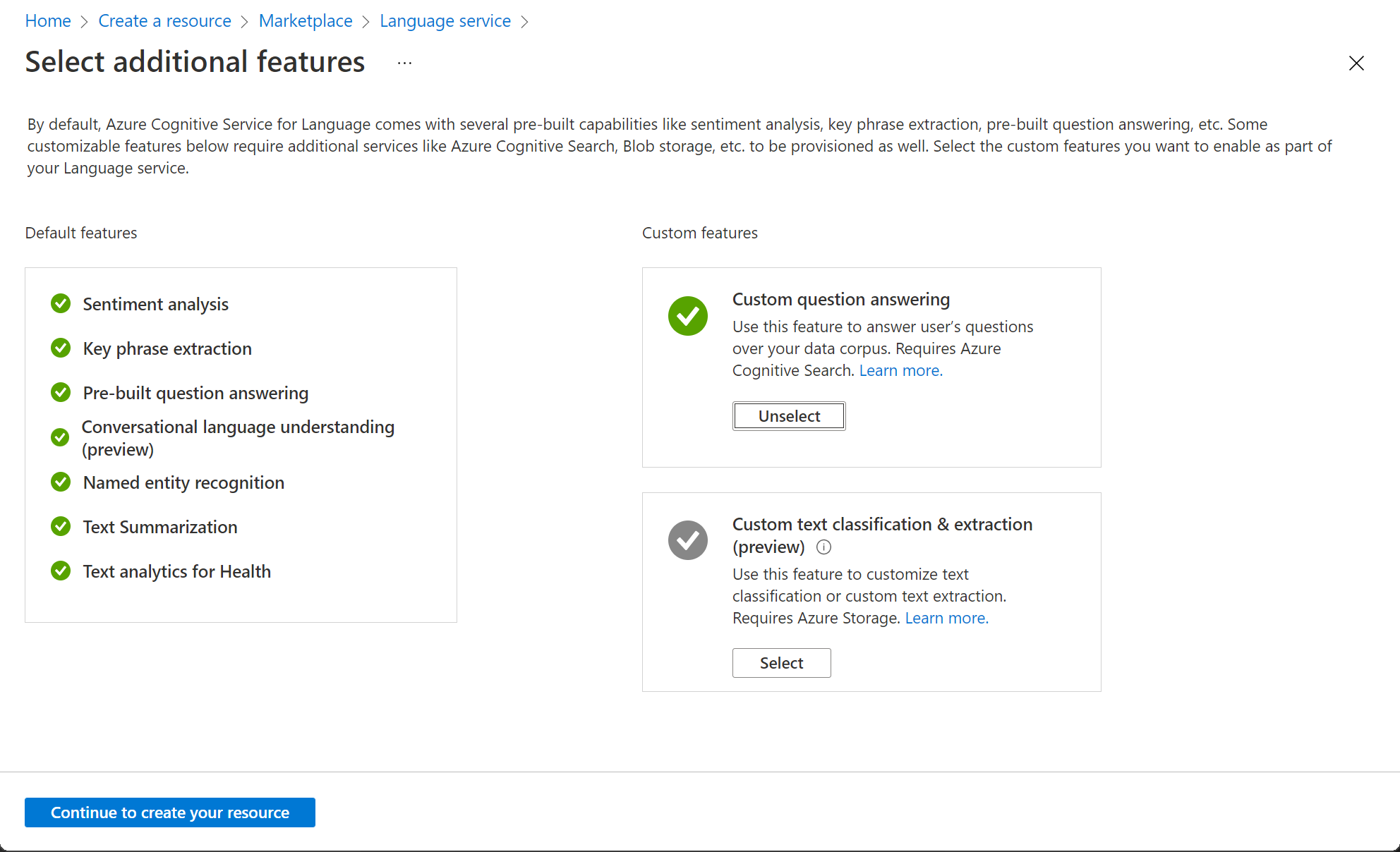
- En la página Crear Language, especifique la configuración siguiente:
- Suscripción: su suscripción a Azure.
- Grupo de recursos: seleccione un grupo de recursos existente o cree uno.
- Nombre: un nombre único para el recurso de Language.
- Plan de tarifa: S (llamadas de 1K por minuto)
- Ubicación de Azure Search: cualquier ubicación disponible.
- Plan de tarifa de Azure Search: Gratis F (3 índices) - (Si este plan no está disponible, seleccione Estándar S (50 índices) )
- Al marcar esta casilla, certifico que he revisado y reconocido los términos del aviso de IA responsable: Seleccionado.
Nota Si ya has aprovisionado un recurso de Azure Cognitive Search en el plan Gratis, puede que la cuota no te permita crear otro. En ese caso, seleccione un nivel distinto de Gratis F.
-
Haga clic en Revisar y crear, y después en Crear. Espere a la implementación del servicio Language que admitirá la knowledge base personalizada de respuesta a preguntas.
-
En una pestaña nueva del explorador, abra el portal de Language Studio en https://language.azure.com e inicie sesión con la cuenta de Microsoft asociada a su suscripción de Azure.
- Si se le pide que elija un recurso de Language, seleccione la configuración siguiente:
- Directorio de Azure: directorio de Azure que contiene la suscripción.
- Suscripción de Azure: su suscripción a Azure.
- Language resource (Recurso de Language): el recurso de lenguaje que ha creado antes.
- Si no se le pide que elija un recurso de Language, puede deberse a que tiene varios recursos de Language en la suscripción, en cuyo caso:
- En la barra de la parte superior de la página, haga clic en el botón Configuración (⚙).
- En la página Configuración, vea la pestaña Recursos.
- Seleccione el recurso de Language que acaba de crear y haga clic en Switch resource (Cambiar recurso).
- En la parte superior de la página, haga clic en Language Studio para volver a la página principal de Language Studio.
-
En la parte superior del portal de Language Studio, en el menú Crear, seleccione Custom question answering (Respuesta a preguntas personalizada).
-
En la página Elegir idioma para el recurso, seleccione Quiero seleccionar el idioma al crear un proyecto en este recurso y haga clic en Siguiente.
- En la página Enter basic information (Escribir información básica), escriba los detalles siguientes y haga clic en Siguiente:
- Language resource (Recurso de Language): elija el recurso de lenguaje.
- Azure search resource (Recurso de Azure Search): elija el recurso de Azure Search.
- Nombre: MargiesTravel.
- Descripción: una knowledge base sencilla.
- Idioma de origen: inglés.
- Default answer when no answer is returned (Respuesta predeterminada cuando no se devuelve ninguna respuesta): no se encontró ninguna respuesta.
-
En la página Revisar y finalizar, haga clic en Crear proyecto.
-
Se le llevará a la página Manage sources (Administrar orígenes). Haga clic en +Agregar origen y seleccione URL.
- En el cuadro Add URLs (Agregar direcciones URL), haga clic en + Agregar URL. Escriba lo siguiente y seleccione Agregar todo:
- Nombre de la dirección URL: MargiesKB
- URL:
https://raw.githubusercontent.com/MicrosoftLearning/AI-900-AIFundamentals/main/data/qna/margies_faq.docx - Classify file structure (Clasificar estructura de archivos): Detectar automáticamente
Edición de la base de conocimiento
La base de conocimiento se basa en los detalles del documento de preguntas más frecuentes y en algunas respuestas predefinidas. Puede agregar pares personalizados de preguntas y respuestas para complementarlos.
-
Haga clic en Edit knowledge base (Editar knowledge base) en el panel izquierdo. Después, haga clic en + Add question pair (+ Agregar par de preguntas).
-
En el cuadro Preguntas, escriba
Helloy, a continuación, haga clic en Enviar cambios. -
Haga clic en + Agregar frase alternativa y escriba
Hiy, a continuación, haga clic en Enviar cambios. -
En el cuadro Answer and prompts (Respuestas y mensajes), escriba
Hello. Mantenga el valor de Origen: Editorial. -
Haga clic en Enviar. Después, en la parte superior de la página, haga clic en Guardar cambios. Es posible que tenga que cambiar el tamaño de la ventana para ver el botón.
Entrenamiento y prueba de la base de conocimiento
Ahora que tiene una knowledge base, puede probarla.
-
En la parte superior de la página, haga clic en Probar para probar la knowledge base.
-
En el panel de prueba, en la parte inferior, escriba el mensaje Hola. Se debe devolver la respuesta Hola.
-
En el panel de prueba, en la parte inferior, escriba el mensaje Quiero reservar un vuelo. Se debe devolver una respuesta adecuada de las preguntas más frecuentes.
Nota La respuesta incluye una rspuesta corta, además de un fragmento de respuesta más detallado: el fragmento de respuesta muestra el texto completo en el documento de preguntas más frecuentes de la pregunta coincidente más parecida, mientras que la respuesta corta se extrae del fragmento de manera inteligente. Puede controlar si la visualización de la respuesta corta es de la respuesta; para ello, seleccione la casilla Display short answer (Mostrar respuesta corta) en la parte superior del panel de prueba.
-
Pruebe otra pregunta, como ¿Cómo puedo cancelar una reserva?.
-
Cuando haya terminado de probar la base de conocimiento, haga clic en Probar para cerrar el panel de prueba.
Creación de un bot para la base de conocimiento
La base de conocimiento proporciona un servicio back-end que las aplicaciones cliente pueden usar para responder preguntas a través de algún tipo de interfaz de usuario. Normalmente, estas aplicaciones cliente son bots. Para que la base de conocimiento esté disponible para un bot, debe publicarlo como un servicio al que se pueda acceder a través de HTTP. A continuación, puede usar Azure Bot Service para crear y hospedar un bot que use la base de conocimiento para responder a las preguntas del usuario.
-
A la izquierda de la página de Language Studio, haga clic en Deploy knowledge base (Implementar knowledge base).
-
Haga clic en Implementar en la parte superior de la página. Un cuadro de diálogo le preguntará si desea implementar el proyecto. Seleccione Implementar.
-
Una vez implementado el servicio, haga clic en Create a Bot (Crear un bot). Se abrirá Azure Portal en una nueva pestaña del explorador para que pueda crear un bot de aplicación web en su suscripción de Azure.
-
En Azure Portal, cree un bot de aplicación web. (Es posible que vea un mensaje de advertencia para comprobar que el origen de la plantilla es de confianza. No es necesario realizar ninguna acción con ese mensaje). Continúe actualizando la siguiente configuración:
- Detalles del proyecto
- Suscripción: suscripción de Azure
- Grupo de recursos: grupo de recursos que contiene el recurso de Language
- Detalles de instancia
- Ubicación del grupo de recursos: la misma que la del servicio de lenguaje.
- Azure Bot
- Identificador de bot: nombre único para el bot (rellenado previamente).
- Elija su plan de tarifa
- Plan de tarifa: Gratis (F0) (es posible que tenga que seleccionar Cambiar plan).
- Microsoft App ID (Id. de aplicación de Microsoft)
- Tipo de creación: seleccione Crear nueva identidad administrada asignada por el usuario.
- Detalles del proyecto
- Seleccione Siguiente: Aplicación web > para continuar actualizando la configuración.
- App Service
- Nombre de aplicación: el mismo que el Identificador de bot con .azurewebsites.net agregado automáticamente.
- Lenguaje del SDK: elija C# o Node.js.
- Plan de App Service
- Tipo de creación: seleccione Crear nuevo plan de App Service.
- Configuración de aplicaciones
- Clave de recurso de lenguaje: deberá copiar la clave de recurso de lenguaje y pegarla aquí.
Nota: Para ir a la clave de recurso de lenguaje, abra https://portal.azure.com. En la página principal, haga clic en Grupos de recursos y busque el grupo de recursos en el que creó el recurso de lenguaje. Seleccione el recurso de lenguaje y vaya a su menú izquierdo. A continuación, seleccione Claves y punto de conexión. Copie una de las claves.
-
- Nombre del proyecto de lenguaje: MargiesTravel
- Nombre de host del punto de conexión del servicio de lenguaje: rellenado previamente con el punto de conexión del servicio de lenguaje
- Detalles del servicio de lenguaje
- Identificador de suscripción: rellenado previamente con el identificador de suscripción
- Nombre del grupo de recursos: rellenado previamente con el nombre del grupo de recursos
- Nombre de cuenta: rellenado previamente con el nombre del recurso
- App Service
-
Seleccione Revisar + crear.
-
Espere a que se cree el bot (el icono de notificación de la parte superior derecha, que parece una campana, se moverá mientras espera). A continuación, en el mensaje que informa sobre la finalización de la implementación, haga clic en Ir al recurso (otra opción es hacer clic en Grupos de recursos en la página principal, abrir el grupo de recursos en el que creó el bot de aplicación web y hacer clic en él).
-
En el panel izquierdo del bot, busque Configuración, haga clic en Probar en el Chat en web y espere hasta que el bot muestre el mensaje Hola y bienvenido (puede tardar unos segundos en inicializarse).
- Use la interfaz de chat de prueba para asegurarse de que el bot responde a las preguntas de la base de conocimiento según lo previsto. Por ejemplo, intente enviar Necesito cancelar mi hotel.
Experimente con el bot. Probablemente observará que el bot puede responder preguntas de las preguntas más frecuentes con bastante precisión, pero tendrá una capacidad limitada para interpretar las preguntas con las que no se ha entrenado. Siempre puede usar Language Studio para editar la knowledge base a fin de mejorarla y volver a publicarla.
Más información
- Para obtener más información sobre el servicio de respuesta a preguntas, vea la documentación.
- Para más información sobre Microsoft Bot Service, consulte la página de Azure Bot Service.