Erkunden der Gesichtserkennung
Hinweis: Um dieses Lab abzuschließen, benötigen Sie ein Azure-Abonnement, in dem Sie über Administratorzugriff verfügen.
Lösungen für maschinelles Sehen erfordern oft eine Lösung mit künstlicher Intelligenz (KI), um Gesichter von Personen zu erkennen. Nehmen wir z. B. an, das Einzelhandelsunternehmen Northwind Traders möchte herausfinden, wo sich die Kunden in einem Geschäft befinden, um sie bestmöglich zu bedienen. Eine Möglichkeit, dies zu erreichen, besteht darin, festzustellen, ob sich auf den Bildern Gesichter befinden. Wenn dies der Fall ist, werden die Koordinaten des Begrenzungsrahmens ermittelt, der die Gesichter umgibt.
Um die Fähigkeiten des Gesichtserkennungsdiensts zu testen, verwenden wir eine einfache Befehlszeilenanwendung, die in der Cloud Shell ausgeführt wird. Die gleichen Prinzipien und Funktionen gelten auch für reale Lösungen, wie Websites oder Smartphone-Apps.
Erstellen einer Gesichtserkennung-API-Ressource
Sie können den Gesichtserkennungsdienst verwenden, indem Sie zunächst eine Gesichtserkennung-Ressource erstellen.
Falls noch nicht erfolgt, erstellen Sie in Ihrem Azure-Abonnement eine Gesichtserkennung-API-Ressource
-
Öffnen Sie auf einer anderen Browserregisterkarte das Azure-Portal unter https://portal.azure.com, und melden Sie sich mit Ihrem Microsoft-Konto an.
- Klicken Sie auf die Schaltfläche +Ressource erstellen. Suchen Sie nach Gesichtserkennung, und erstellen Sie eine Gesichtserkennung-Ressource mit den folgenden Einstellungen:
- Abonnement: Ihr Azure-Abonnement.
- Ressourcengruppe: Wählen Sie eine Ressourcengruppe aus, oder erstellen Sie eine Ressourcengruppe mit einem eindeutigen Namen.
- Region: Wählen Sie eine beliebige verfügbare Region aus.
- Name: Geben Sie einen eindeutigen Namen ein.
- Tarif: Free F0
-
Überprüfen und erstellen Sie die Ressource und warten Sie, bis die Bereitstellung abgeschlossen ist. Wechseln Sie dann zur bereitgestellten Ressource.
- Zeigen Sie die Seite Schlüssel und Endpunkt für Ihre Gesichtserkennung-Ressource an. Sie benötigen den Endpunkt und die Schlüssel, um von Clientanwendungen aus eine Verbindung herzustellen.
Ausführen von Cloud Shell
Um die Fähigkeiten des Gesichtserkennungsdiensts zu testen, verwenden wir eine einfache Befehlszeilenanwendung, die in der Cloud Shell in Azure ausgeführt wird.
-
Wählen Sie im Azure-Portal die Schaltfläche [>_] (Cloud Shell) oben auf der Seite rechts neben dem Suchfeld aus. Dadurch wird am unteren Rand des Portals ein Cloud Shell-Bereich geöffnet.

-
Wenn Sie die Cloud Shell zum ersten Mal öffnen, werden Sie möglicherweise aufgefordert, die Art der Shell zu wählen, die Sie verwenden möchten (Bash oder PowerShell). Wählen Sie PowerShell aus. Wenn Sie diese Option nicht sehen, überspringen Sie den Schritt.
-
Wenn Sie aufgefordert werden, Speicher für Ihre Cloud Shell zu erstellen, stellen Sie sicher, dass Ihr Abonnement angegeben ist, und wählen Sie Speicher erstellen aus. Warten Sie dann etwa eine Minute, bis der Speicher erstellt ist.
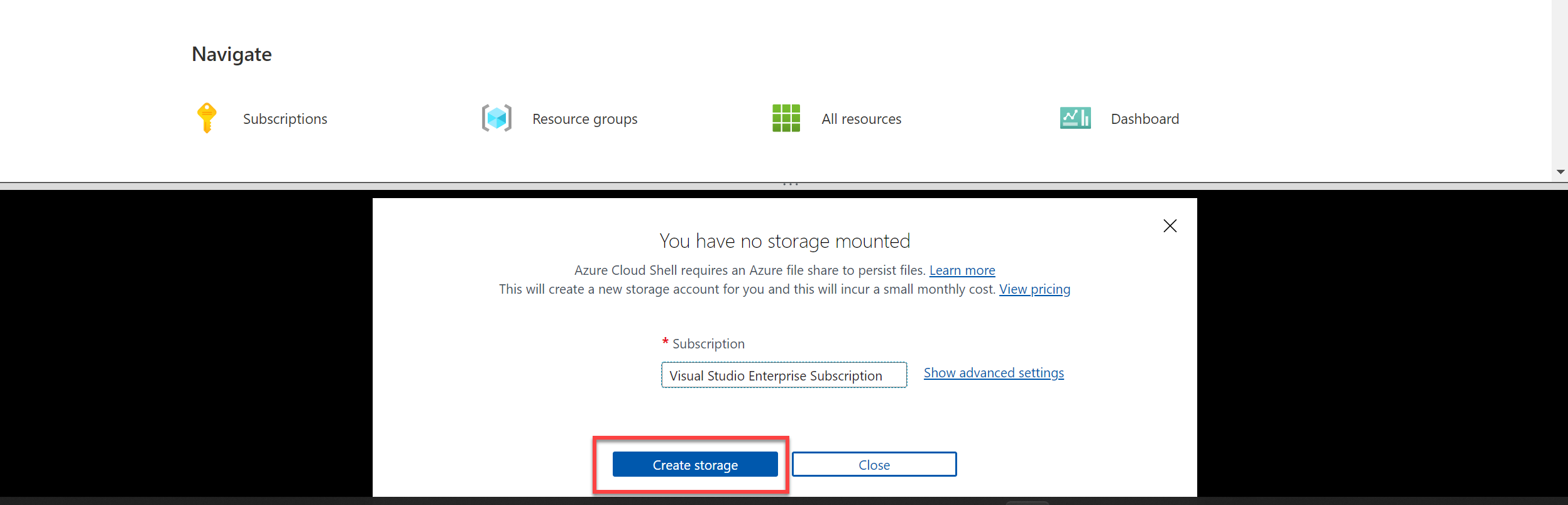
-
Vergewissern Sie sich, dass der oben links im Cloud Shell-Bereich angezeigte Shelltyp zu PowerShell gewechselt ist. Wenn Bash angezeigt wird, wechseln Sie über das Dropdownmenü zu PowerShell.

-
Warten Sie, bis PowerShell gestartet wurde. Im Azure-Portal sollte der folgende Bildschirm angezeigt werden:

Konfigurieren und Ausführen einer Clientanwendung
Nachdem Sie nun über ein benutzerdefiniertes Modell verfügen, können Sie eine einfache Clientanwendung ausführen, die den Gesichtserkennungsdienst nutzt.
-
Geben Sie in der Befehlsshell den folgenden Befehl ein, um die Beispielanwendung herunterzuladen und in einem Ordner namens „ai-900“ zu speichern.
git clone https://github.com/MicrosoftLearning/AI-900-AIFundamentals ai-900Tipp: Wenn Sie diesen Befehl bereits in einem anderen Lab zum Klonen des Repositorys ai-900 verwendet haben, können Sie diesen Schritt überspringen.
-
Die Dateien werden in einen Ordner namens ai-900 heruntergeladen. Jetzt möchten wir alle Dateien in Ihrem Cloud Shell-Speicher anzeigen und mit ihnen arbeiten. Geben Sie den folgenden Befehl in die Shell ein:
code .Beachten Sie, dass sich dadurch ein Editor wie in der Abbildung unten öffnet:
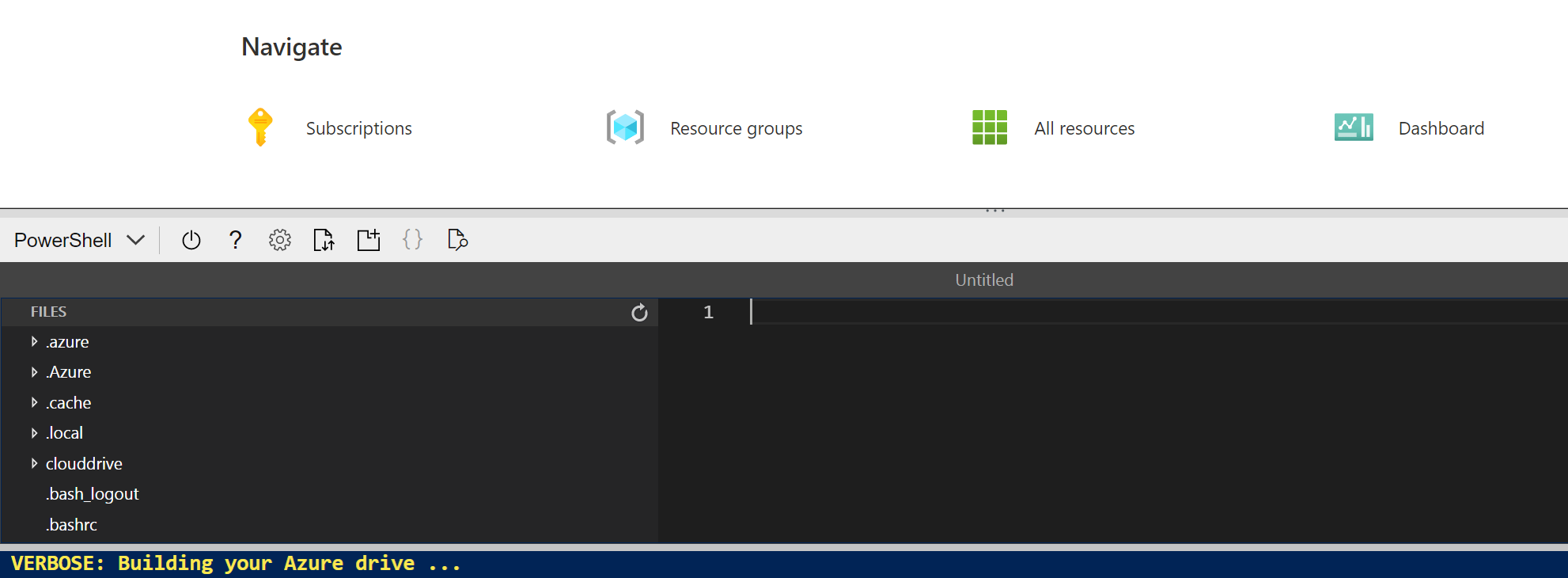
-
Erweitern Sie im Bereich Dateien auf der linken Seite die Option ai-900, und wählen Sie find-faces.ps1 aus. Diese Datei enthält einen Code, der den Gesichtserkennungsdienst verwendet, um Gesichter in einem Bild zu erkennen und zu analysieren, wie hier gezeigt:
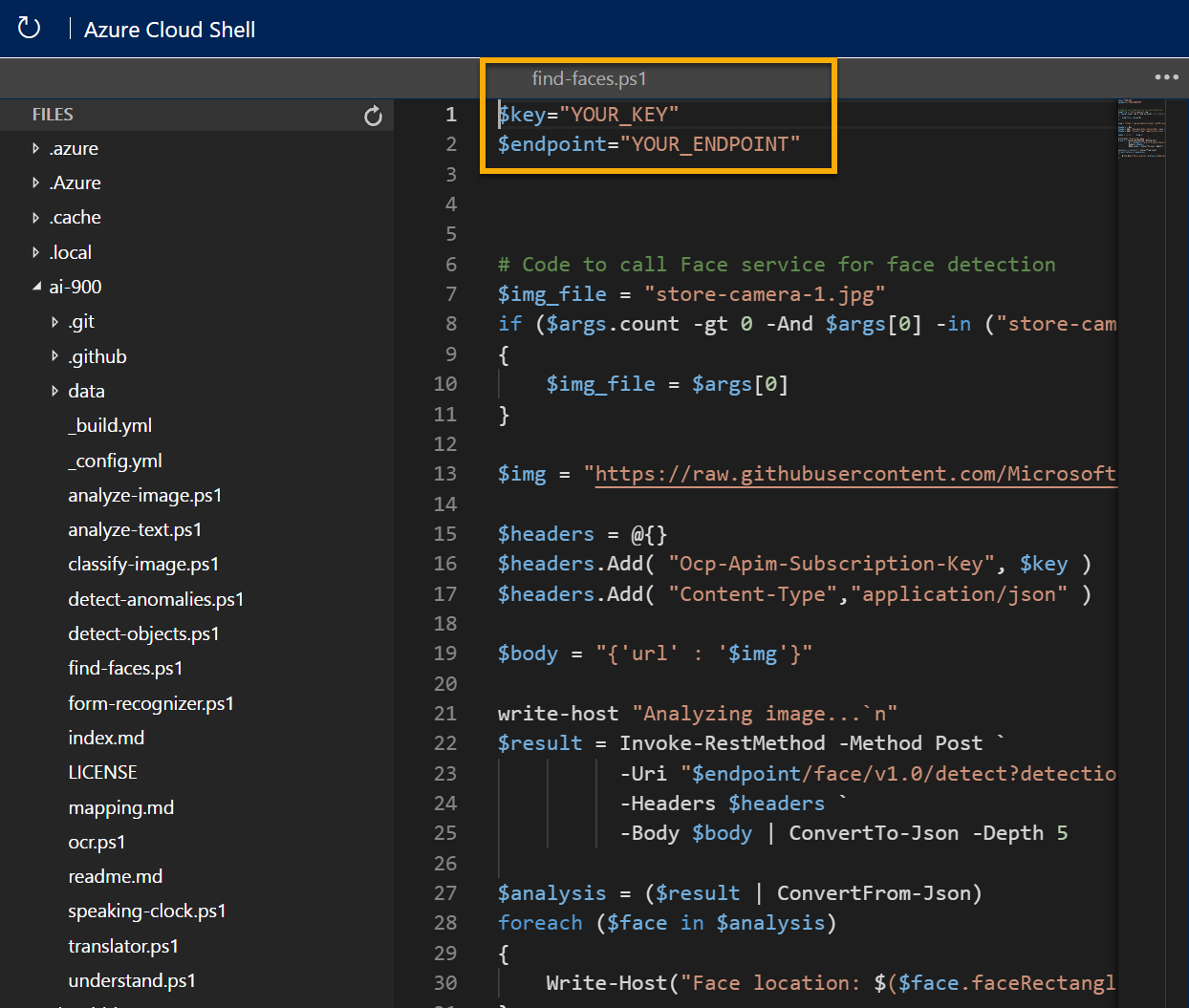
-
Machen Sie sich nicht zu viele Gedanken über die Details des Codes. Wichtig ist, dass er die Endpunkt-URL und einen der Schlüssel für Ihre Gesichtserkennung-Ressource benötigt. Kopieren Sie diese von der Seite Schlüssel und Endpunkte für Ihre Ressource aus dem Azure-Portal, und fügen Sie sie in den Code-Editor ein, wobei Sie die Platzhalterwerte YOUR_KEY und YOUR_ENDPOINT ersetzen.
Tipp: Möglicherweise müssen Sie die Trennlinie verwenden, um den Bildschirmbereich anzupassen, während Sie mit den Bereichen Schlüssel und Endpunkt und Editor arbeiten.
Nach dem Einfügen der Schlüssel- und Endpunktwerte sollten die ersten beiden Codezeilen etwa wie folgt aussehen:
$key="1a2b3c4d5e6f7g8h9i0j...." $endpoint="https..." -
Verwenden Sie oben rechts im Editor-Bereich die Schaltfläche …, um das Menü zu öffnen, und wählen Sie Speichern aus, um Ihre Änderungen zu speichern. Öffnen Sie dann das Menü erneut, und wählen Sie Editor schließen aus.
Die Beispielclientanwendung verwendet Ihren Gesichtserkennungsdienst, um das folgende Bild zu analysieren, das von einer Kamera im Northwind Traders Store aufgenommen wurde:

-
Geben Sie im PowerShell-Bereich die folgenden Befehle ein, um den Code auszuführen:
cd ai-900 ./find-faces.ps1 store-camera-1.jpg -
Überprüfen Sie die zurückgegebenen Informationen, die die Position des Gesichts auf dem Bild umfassen. Die Position eines Gesichts wird durch die Koordinaten oben links und die Breite und Höhe eines Begrenzungsrahmens angegeben, wie hier gezeigt:
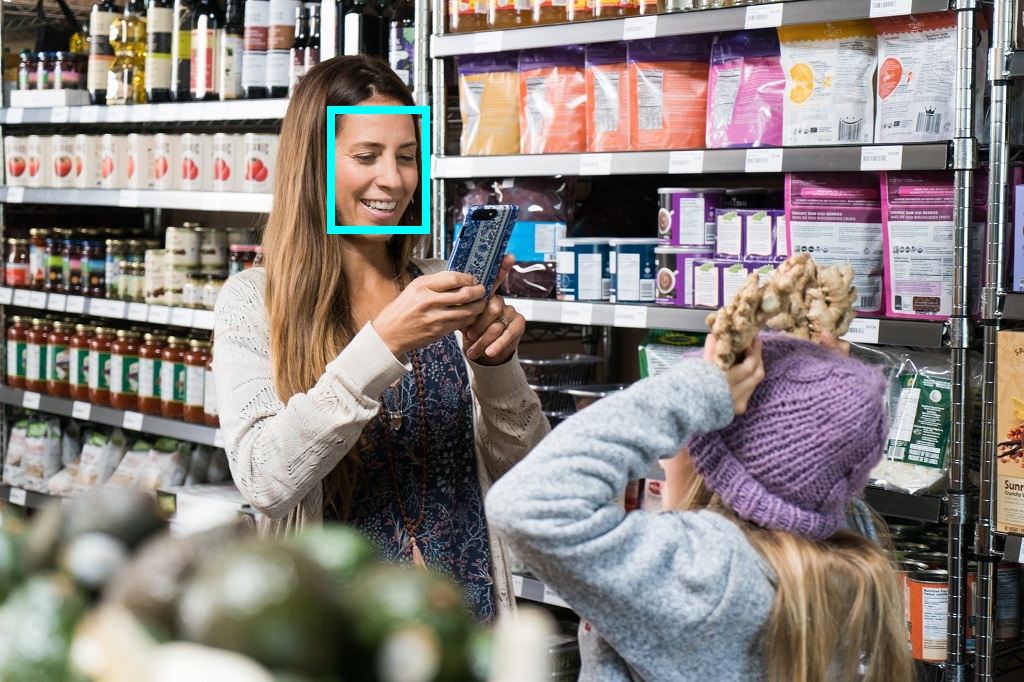
Hinweis: Funktionen des Gesichterkennungsdiensts, die personenbezogene Merkmale zurückgeben, sind eingeschränkt. Einzelheiten dazu finden Sie unter https://azure.microsoft.com/blog/responsible-ai-investments-and-safeguards-for-facial-recognition/.
-
Versuchen wir es nun mit einem anderen Bild:

Geben Sie den folgenden Befehl ein, um das zweite Bild zu analysieren:
./find-faces.ps1 store-camera-2.jpg -
Überprüfen Sie die Ergebnisse der Gesichtsanalyse für das zweite Bild.
-
Versuchen wir ein weiteres:

Geben Sie den folgenden Befehl ein, um das dritte Bild zu analysieren:
./find-faces.ps1 store-camera-3.jpg -
Überprüfen Sie die Ergebnisse der Gesichtsanalyse für das dritte Bild.
Weitere Informationen
Diese einfache App zeigt nur einen Teil der Möglichkeiten des Gesichtserkennungsdiensts. Weitere Informationen zu den Möglichkeiten dieses Diensts finden Sie auf der Seite für die Gesichtserkennungs-API.