Erkunden des Clusterings mit dem Azure Machine Learning-Designer
Hinweis: Um dieses Lab abzuschließen, benötigen Sie ein Azure-Abonnement, in dem Sie über Administratorzugriff verfügen.
Erstellen eines Azure Machine Learning-Arbeitsbereichs
-
Melden Sie sich mit Ihren Microsoft-Anmeldeinformationen beim Azure-Portal an.
- Klicken Sie auf + Ressource erstellen, suchen Sie nach Machine Learning, und erstellen Sie eine neue Azure Machine Learning-Ressource mit einem Azure Machine Learning-Plan. Verwenden Sie folgende Einstellungen:
- Abonnement: Ihr Azure-Abonnement.
- Ressourcengruppe: Erstellen Sie eine Ressourcengruppe, oder wählen Sie eine Ressourcengruppe aus.
- Arbeitsbereichsname: Geben Sie einen eindeutigen Namen für den Arbeitsbereich ein.
- Region: Wählen Sie die geografisch nächstgelegene Region aus.
- Speicherkonto: Für Ihren Arbeitsbereich wird standardmäßig ein neues Speicherkonto erstellt.
- Schlüsseltresor: Für Ihren Arbeitsbereich wird standardmäßig ein neuer Schlüsseltresor erstellt.
- Application Insights: Für Ihren Arbeitsbereich wird standardmäßig eine neue Application Insights-Ressource erstellt.
- Containerregistrierung: Keine (wird automatisch erstellt, wenn Sie das erste Mal ein Modell in einem Container bereitstellen)
-
Klicken Sie aufÜberprüfen + erstellen und dann auf Erstellen. Warten Sie, bis Ihr Arbeitsbereich erstellt wurde (dies kann einige Minuten dauern), und wechseln Sie dann zur bereitgestellten Ressource.
-
Wählen Sie Studio starten aus (oder öffnen Sie eine neue Browserregisterkarte. Navigieren Sie dann zu https://ml.azure.com, und melden Sie sich mit Ihrem Microsoft-Konto bei Azure Machine Learning Studio an).
- In Azure Machine Learning Studio sollte Ihr neu erstellter Arbeitsbereich angezeigt werden. Wenn dies nicht der Fall ist, wählen Sie im linken Menü Ihr Azure-Verzeichnis aus. Wählen Sie dann im neuen Menü auf der linken Seite Arbeitsbereiche aus, wo alle Arbeitsbereiche aufgeführt sind, die Ihrem Verzeichnis zugeordnet sind, und wählen Sie den Arbeitsbereich aus, den Sie für diese Übung erstellt haben.
Hinweis: Dieses Modul ist eines von vielen, in denen ein Azure Machine Learning-Arbeitsbereich verwendet wird (einschließlich der anderen Module im Lernpfad Microsoft Azure KI-Grundlagen: Erkunden visueller Tools für maschinelles Lernen). Wenn Sie Ihr eigenes Azure-Abonnement verwenden, sollten Sie den Arbeitsbereich einmal erstellen und in anderen Modulen wiederverwenden. Ihrem Azure-Abonnement wird eine kleine Menge an Datenspeicher in Rechnung gestellt, solange der Azure Machine Learning-Arbeitsbereich in Ihrem Abonnement vorhanden ist. Daher wird empfohlen, den Azure Machine Learning-Arbeitsbereich zu löschen, wenn er nicht mehr benötigt wird.
Erstellen von Computeressourcen
-
Wählen Sie in Azure Machine Learning Studio das Symbol ≡ aus (ein Menüsymbol, dass wie drei übereinander angeordnete Linien aussieht), um die verschiedenen Seiten auf der Benutzeroberfläche anzuzeigen (möglicherweise müssen Sie die Größe des Bildschirms maximieren). Sie können diese Seiten im linken Bereich verwenden, um die Ressourcen in Ihrem Arbeitsbereich zu verwalten. Wählen die Seite Compute (unter Verwalten) aus.
-
Wählen Sie auf der Seite Compute die Registerkarte Computecluster aus, und fügen Sie einen neuen Computecluster mit den folgenden Einstellungen hinzu. Sie verwenden diesen zum Trainieren eines Machine Learning-Modells:
- Standort: Wählen Sie denselben Standort wie für Ihren Arbeitsbereich aus. Wenn dieser Standort nicht aufgeführt wird, wählen Sie den nächstgelegenen Standort aus.
- VM-Dienstebene: Dediziert.
- VM-Typ: CPU
- VM-Größe:
- Klicken Sie auf Aus allen Optionen auswählen.
- Suchen Sie Standard_DS11_v2, und wählen Sie den Eintrag aus.
- Wählen Sie Weiter aus.
- Computename: Geben Sie einen eindeutigen Namen ein.
- Mindestanzahl von Knoten: 0
- Maximale Knotenanzahl: 2
- Leerlauf in Sekunden vor dem Herunterskalieren: 120
- SSH-Zugriff aktivieren: Deaktiviert.
- Klicken Sie auf Erstellen.
Hinweis: Compute-Instanzen und -cluster basieren auf Azure VM-Standardimages. Für dieses Modul wird das Image Standard_DS11_v2 empfohlen, um ein optimales Gleichgewicht zwischen Kosten und Leistung zu erzielen. Wenn Ihr Abonnement über ein Kontingent verfügt, das dieses Image nicht enthält, wählen Sie ein alternatives Image aus. Beachten Sie jedoch, dass ein größeres Image höhere Kosten verursachen kann und ein kleineres Image möglicherweise nicht ausreicht, um die Aufgaben auszuführen. Bitten Sie alternativ Ihren Azure-Administrator, Ihr Kontingent zu erhöhen.
Die Erstellung des Computeclusters nimmt einige Zeit in Anspruch. Sie können mit dem nächsten Schritt fortfahren, während Sie warten.
Erstellen einer Pipeline und Hinzufügen eines Datasets
Sie müssen zunächst eine Pipeline erstellen, um mit Azure Machine Learning Designer arbeiten zu können.
-
Erweitern Sie in Azure Machine Learning Studio den linken Bereich, indem Sie das Menüsymbol oben links auf dem Bildschirm auswählen. Zeigen Sie die Seite Designer (unter Erstellung) an, und wählen Sie + aus, um eine neue Pipeline zu erstellen.
-
Ändern Sie den Entwurfsnamen (Pipeline-Created-on-* Datum*) in Train Penguin Clustering.
In Azure Machine Learning werden Daten für das Trainieren von Modellen und andere Vorgänge normalerweise in einem Objekt gekapselt, das als Dataset bezeichnet wird. In diesem Modul verwenden Sie ein Dataset, das Beobachtungen von drei Pinguinarten enthält.
-
Zeigen Sie die Seite Daten an (unter Ressourcen). Die Seite „Daten“ enthält bestimmte Datendateien oder Tabellen, mit denen Sie in Azure Machine Learning arbeiten möchten.
- Wählen Sie auf der Seite Daten auf der Registerkarte Datenressourcen die Option +Erstellen aus. Konfigurieren Sie dann eine Datenressource mit den folgenden Einstellungen:
- Datentyp:
- Name: penguin-data
- Beschreibung: Daten zu Pinguinen
- Datasettyp: Tabellarisch
- Datenquelle: Aus Webdateien
- Web-URL:
- Web-URL: https://aka.ms/penguin-data
- Skip data validation (Datenüberprüfung überspringen): Nicht auswählen
- Einstellungen:
- Dateiformat: Zeichengetrennt
- Trennzeichen: Komma
- Codierung: UTF-8
- Spaltenüberschriften: Nur erste Datei enthält Header
- Zeilen überspringen: Keine
- Dataset contains multi-line data (Dataset enthält mehrzeilige Daten): Nicht auswählen
- Schema:
- Alle Spalten einschließen außer Pfad
- Überprüfen der automatisch erkannten Typen
- Überprüfung
- Klicken Sie auf Erstellen.
- Datentyp:
- Nachdem das Dataset erstellt wurde, öffnen Sie es, und zeigen Sie die Seite Erkunden an, um eine Stichprobe der Daten anzuzeigen. Diese Daten stellen Messungen der Schnabelrückenlänge und -tiefe, Flossenlänge und Körpermasse für mehrere Beobachtungen von Pinguinen dar. Dieses Dataset enthält Daten zu drei Pinguinarten: Adelie (Adeliepinguin), Gentoo (Eselspinguin) und Chinstrap (Zügelpinguin).
Hinweis: Das in dieser Übung verwendete Pinguin-Dataset ist eine Teilmenge der Daten, die von Dr. Kristen Gorman und der Palmer-Station, Antarctica LTER (Antarktis-Forschungsstation), einem Mitglied des Long Term Ecological Research Network (Netzwerk für ökologische und ökosystemare Langzeitforschung), gesammelt und zur Verfügung gestellt werden.
Laden Sie Daten im Canvas-Panel,
-
Navigieren Sie zurück zu Ihrer Pipeline, indem Sie im Menü auf der linken Seite auf Designer klicken. Wählen Sie auf der Seite Designer den Pipelineentwurf Train Penguin Clustering aus.
-
Wählen Sie neben dem Pipelinenamen auf der linken Seite das Pfeilsymbol, um das Panel zu erweitern, wenn es nicht bereits erweitert ist. Der Bereich sollte standardmäßig im Bereich Ressourcenbibliothek geöffnet werden. Dies wird durch das Büchersymbol am oberen Rand des Bereichs gekennzeichnet. Beachten Sie, dass eine Suchleiste für die Suche nach Objekten vorhanden ist. Beachten Sie die beiden Schaltflächen Daten und Komponente.
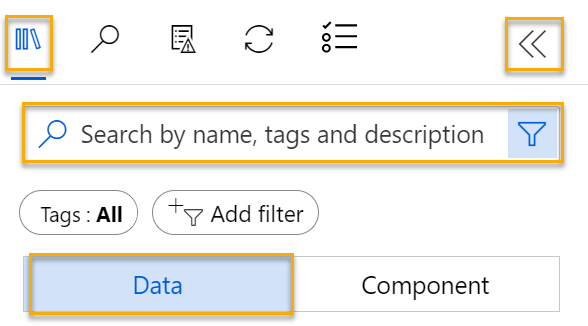
-
Suchen Sie nach Daten, suchen Sie nach dem Dataset penguin-data, und platzieren Sie ihn im Canvas-Panel.
-
Klicken Sie mit der rechten Maustaste (auf einem Mac drücken Sie die CTRL-Taste und klicken) auf das Dataset penguin-data auf der Canvas, und klicken Sie dann auf Datenvorschau anzeigen.
-
Wählen Sie die Registerkarte Profil aus. Beachten Sie, dass die Verteilungen der verschiedenen Spalten als Histogramme angezeigt werden.
-
Beachten Sie die folgenden Merkmale des Datasets:
- Das Dataset umfasst die folgenden Spalten:
- CulmenLength: Die Länge des Pinguinschnabels in Millimeter
- CulmenDepth: Tiefe des Pinguinschnabels in Millimetern.
- FlipperLength: Die Länge der Pinguinflosse in Millimeter
- BodyMass: Das Gewicht des Pinguins in Gramm
- Species: Indikator für die Art (0: Adeliepinguin, 1: Eselspinguin, 2: Zügelpinguin)
- Es fehlen zwei Werte in der Spalte CulmenLength (die Spalten CulmenDepth, FlipperLength und BodyMass weisen ebenfalls zwei fehlende Werte auf).
- Die Messwerte liegen in verschiedenen Skalen vor (von zehn Millimetern bis mehrere Tausend Gramm).
- Das Dataset umfasst die folgenden Spalten:
-
Schließen Sie die Seite DataOutput, damit Sie das Dataset im Canvas-Panel der Pipeline betrachten können.
Anwenden von Transformationen
-
Wählen Sie links im Bereich Ressourcenbibliothek die Option Komponente aus. Diese enthält verschiedenste Module, die Sie für Datentransformationen und Modelltrainings verwenden können. Für die schnelle Suche nach Modulen können Sie auch die Suchleiste verwenden.
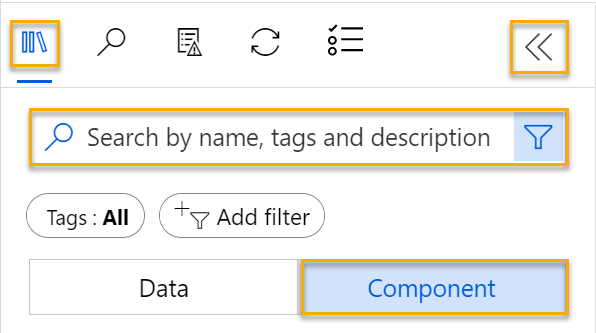
-
Zum Gruppieren der Pinguinbeobachtungen verwenden Sie lediglich die Messungen, daher ignorieren Sie die Spalte „Species“. Suchen Sie nach einem Modul vom Typ Spalten im Dataset auswählen, platzieren Sie es auf der Canvas unter dem Modul penguin-data, und verbinden Sie die Ausgabe unten am Modul penguin-data mit der Eingabe oben am Modul Spalten im Dataset auswählen:
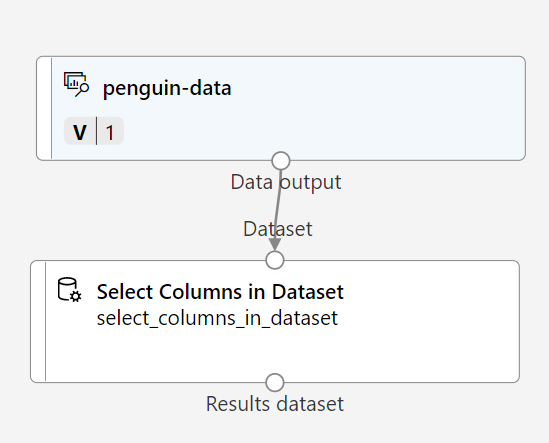
-
Doppelklicken Sie auf das Modul Spalten im Dataset auswählen, und wählen Sie im Bereich auf der rechten Seite die Option Spalte bearbeiten aus. Wählen Sie dann im Fenster Spalten auswählen die Option Nach Namen aus, und verwenden Sie die +-Verknüpfungen, um wie folgt die Spaltennamen CulmenLength, CulmenDepth, FlipperLength und BodyMass auszuwählen:
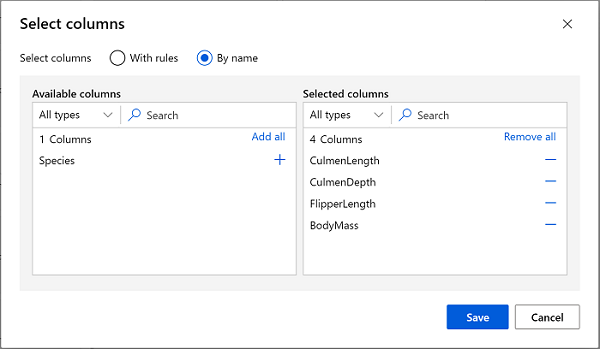
-
Wählen Sie Speichern aus, und schließen Sie dann das Menü Spalten im Dataset auswählen, um zum Canvas-Panel des Designers zurückzukehren.
-
Suchen Sie in der Ressourcenbibliothek nach dem Modul Fehlende Daten bereinigen, platzieren Sie es im Canvas-Panel unter dem Modul Spalten im Dataset auswählen, und verbinden Sie sie wie folgt:
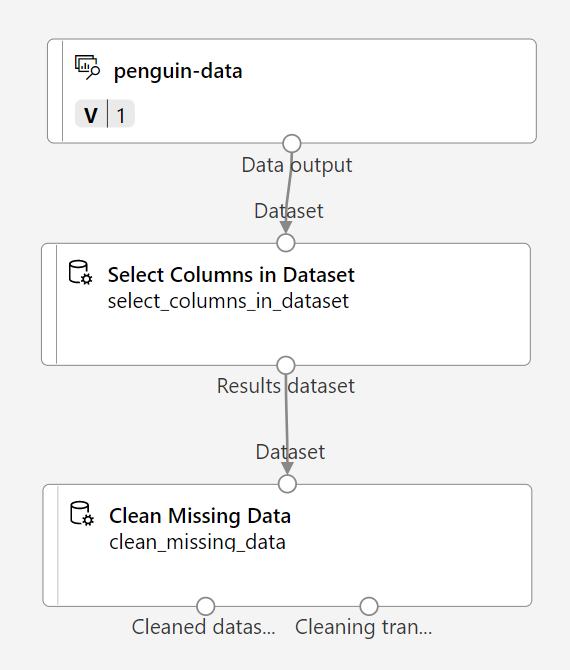
-
Doppelklicken Sie auf das Modul Fehlende Daten bereinigen, und klicken Sie rechts im Einstellungsbereich auf Spalte bearbeiten. Klicken Sie dann im Fenster Zu deaktivierende Spalten auf Mit Regeln, und schließen Sie wie folgt alle Spalten ein:
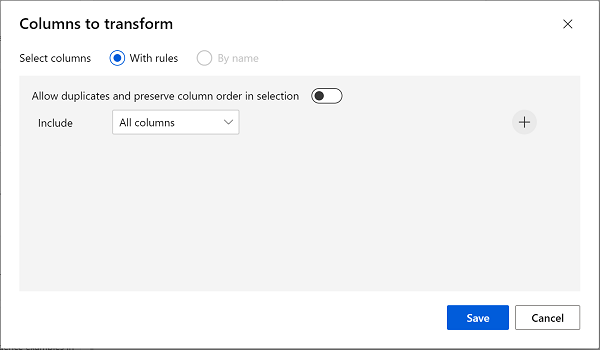
- Wählen Sie Speichern aus, und legen Sie dann im Einstellungsbereich die folgenden Konfigurationseinstellungen fest:
- Mindestanzahl fehlender Werte: 0,0
- Maximale Anzahl fehlender Werte: 1,0
- Bereinigungsmodus: Gesamte Zeile entfernen
-
Suchen Sie in der Ressourcenbibliothek nach einem Modul vom Typ Daten normalisieren, und platzieren Sie es auf der Canvas unter dem Modul Fehlende Daten bereinigen. Verbinden Sie dann die Ausgabe ganz links des Fehlende Daten bereinigen-Moduls mit der Eingabe des Daten normalisieren-Moduls.
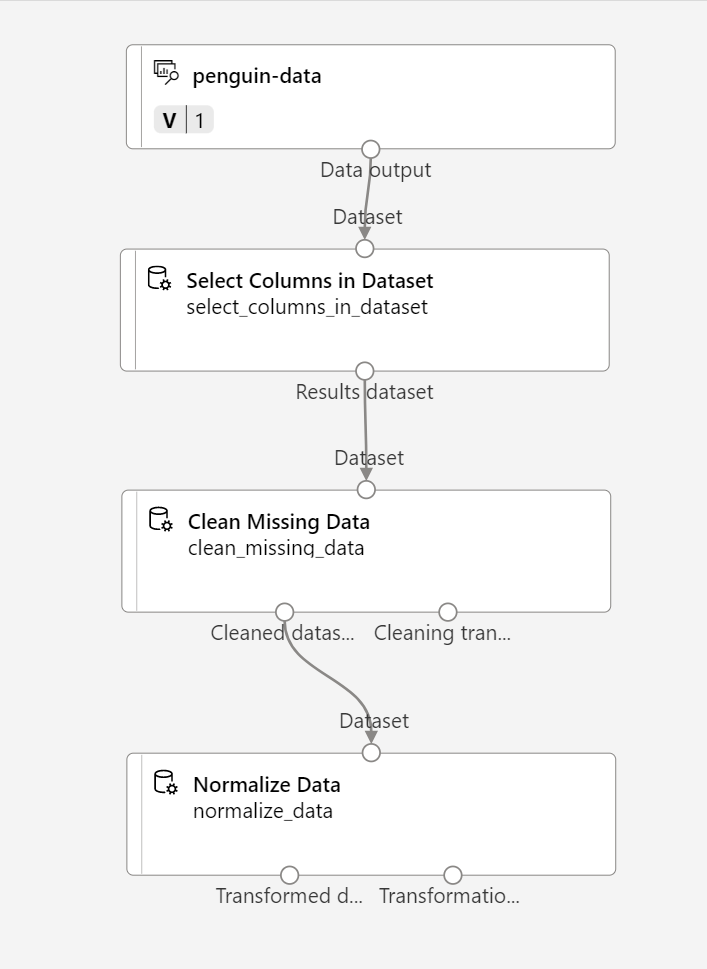
-
Doppelklicken Sie auf das Modul Daten normalisieren, legen Sie im Bereich auf der rechten Seite die Transformationsmethode auf MinMax fest, und wählen Sie dann Spalte bearbeiten aus. Klicken Sie dann im Fenster Zu transformierende Spalten auf Mit Regeln, und schließen Sie wie folgt alle Spalten ein:
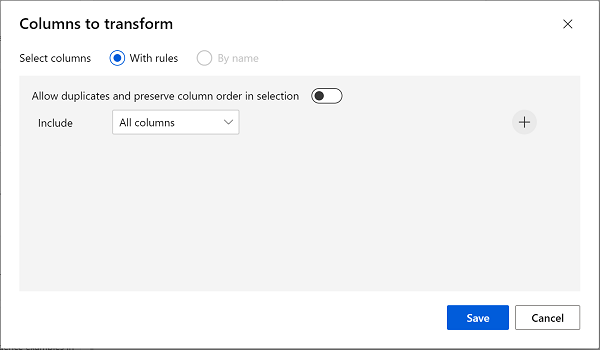
- Wählen Sie Speichern aus, und schließen Sie die Einstellungen des Moduls Daten normalisieren, um zum Canvas-Panel des Designers zurückzukehren.
Führen Sie die Pipeline aus.
Zum Anwenden der Datentransformationen müssen Sie die Pipeline als Experiment ausführen.
-
Wählen Sie oben auf der Seite Konfigurieren und Übermitteln aus, um das Dialogfeld Pipelineauftrag einrichten zu öffnen.
-
Wählen Sie auf der Seite Grundlagen die Option Neu erstellen aus, und legen Sie den Namen des Experiments auf mslearn-penguin-training fest. Wählen Sie dann Weiter aus.
-
Wählen Sie auf der Seite Eingaben und Ausgaben die Option Weiter aus, ohne Änderungen vorzunehmen.
-
Auf der Seite Laufzeiteinstellungen wird ein Fehler angezeigt, da Sie nicht über eine Standardcomputeressource für die Ausführung der Pipeline verfügen. Wählen Sie in der Dropdownliste Computetyp auswählen die Option Computecluster und in der Dropdownliste Azure ML Computecluster auswählen Ihren kürzlich erstellten Computecluster aus.
-
Wählen Sie Weiter aus, um den Pipelineauftrag zu überprüfen, und wählen Sie dann Übermitteln aus, um die Trainingspipeline auszuführen.
-
Warten Sie, bis die Ausführung beendet ist. Dies kann 5 Minuten oder länger dauern. Sie können den Status des Auftrags überprüfen, indem Sie unter Ressourcen die Option Aufträge auswählen. Wählen Sie dort den Auftrag Train Penguin Clustering aus.
Anzeigen der transformierten Daten
-
Wenn die Ausführung abgeschlossen ist, sehen die Module folgendermaßen aus:
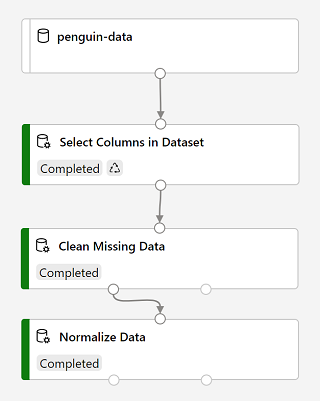
-
Klicken Sie mit der rechten Maustaste auf das Modul Daten normalisieren, und wählen Sie Datenvorschau anzeigen und dann Transformiertes Dataset aus, um die Ergebnisse anzuzeigen.
-
Sehen Sie sich die Daten an. Beachten Sie, dass die Spalte Species entfernt wurde, dass keine Werte fehlen und dass die Werte für alle vier Merkmale mit einer gemeinsamen Skala normalisiert wurden.
-
Schließen Sie die Seite Transformed_dataset, um zur Pipelineausführung zurückzukehren.
Da Sie nun die Merkmale ausgewählt und vorbereitet haben, die Sie aus dem Dataset verwenden möchten, können Sie sie zum Trainieren eines Clustermodells verwenden.
Nachdem Sie die Daten mithilfe von Datentransformationen vorbereitet haben, können Sie sie zum Trainieren eines Machine Learning-Modells verwenden.
Hinzufügen von Trainingsmodulen
Führen Sie die folgenden Schritte aus, um die Pipeline Train Pinguin Clustering wie hier gezeigt zu erweitern:
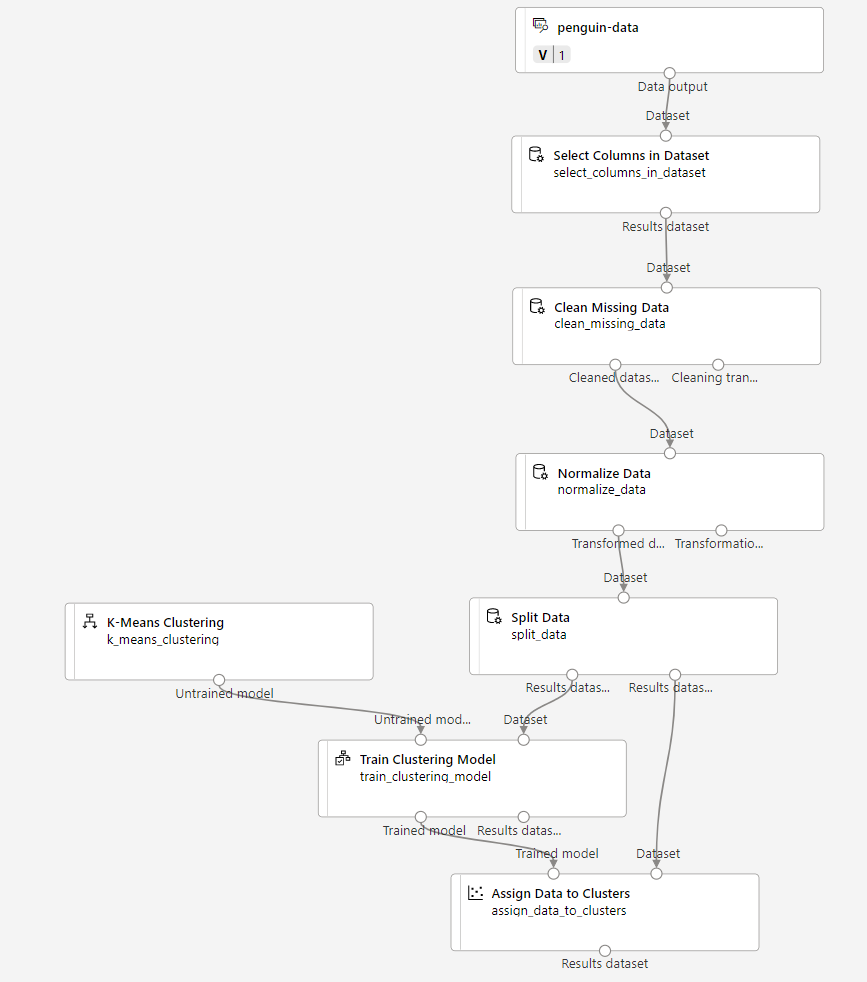
Führen Sie die folgenden Schritte aus, und verwenden Sie die obige Abbildung als Referenz zum Hinzufügen und Konfigurieren der erforderlichen Module.
-
Kehren Sie zur Seite Designer zurück, und öffnen Sie den Pipelineentwurf Train Penguin Clustering.
-
Suchen Sie im Bereich Ressourcenbibliothek auf der linken Seite nach einem Modul vom Typ Daten teilen, und platzieren Sie es auf der Canvas unter dem Modul Daten normalisieren. Verbinden Sie dann die linke Ausgabe des Moduls Daten normalisieren mit der Eingabe des Moduls Daten teilen.
Tipp: Für die schnelle Suche nach Modulen verwenden Sie die Suchleiste.
- Wählen Sie das Modul Daten teilen aus, und konfigurieren Sie dessen Einstellungen wie folgt:
- Aufteilungsmodus: Zeilen aufteilen
- Bruchteil von Zeilen im ersten Ausgabedataset: 0,7
- Zufällige Aufteilung: True
- Zufälliger Ausgangswert: 123
- Geschichtete Aufteilung: FALSE
-
Suchen Sie in der Objektibliothek nach dem Clustering-Modell-Modul trainieren und platzieren Sie es auf dem Canvas unter dem Modul Daten aufteilen. Verbinden Sie dann die linke Ausgabe Results dataset1 (Ergebnisse von Dataset1) des Moduls Daten teilen mit der rechten Eingabe Dataset des Moduls Clustermodell trainieren.
-
Das Clustermodell sollte den Datenelementen mithilfe der Merkmale, die Sie aus dem ursprünglichen Dataset ausgewählt haben, Cluster zuweisen. Doppelklicken Sie auf das Modul Clustermodell trainieren, und wählen Sie im rechten Bereich Spalten bearbeiten aus. Verwenden Sie die Option Mit Regeln, um alle Spalten einzuschließen; etwa so:
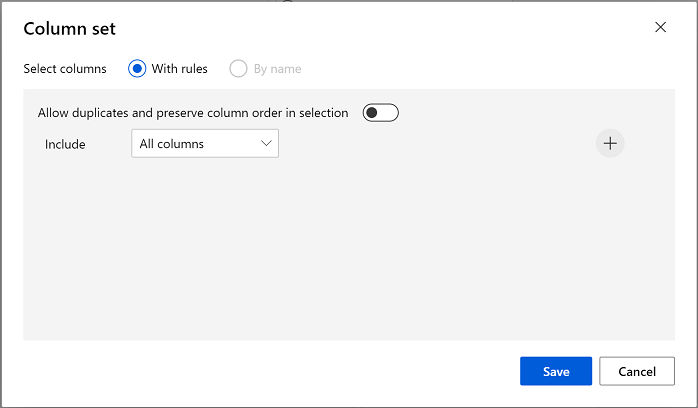
-
Das zu trainierende Modell nutzt die Merkmale, um die Daten in Cluster zu gruppieren. Daher müssen Sie das Modell mit einem Clusteringalgorithmus trainieren. Suchen Sie in der Ressourcenbibliothek nach einem Modul vom Typ K-Means Clustering, und platzieren Sie es im Canvas-Panel links neben dem Modul Daten teilen und über dem Modul Clustermodell trainieren. Verbinden Sie dann die zugehörige Ausgabe mit der Eingabe von Untrained model (nicht trainiertes Modell) links neben dem Modul Clustermodell trainieren.
-
Der K-Means-Algorithmus gruppiert Objekte in die von Ihnen angegebene Anzahl von Clustern. Dieser Wert wird als K bezeichnet. Wählen Sie das Modul K-Means Clustering und setzen Sie im rechten Fenster den Parameter Number of centroids (Anzahl der Schwerpunkte) auf 3.
Hinweis: Sie können sich Datenbeobachtungen wie die Pinguinmessungen als mehrdimensionale Vektoren vorstellen. Der K-Means-Algorithmus funktioniert folgendermaßen:
- K-Koordinaten werden als zufällig ausgewählte Punkte namens centroids (Schwerpunkte) im n-dimensionalen Bereich initialisiert (dabei entspricht n der Anzahl von Dimensionen in den Merkmalsvektoren).
- Die Merkmalsvektoren werden in Form von Punkten in denselben Bereich eingezeichnet, und jedem Punkt wird dem nächstgelegenen Schwerpunkt zugeordnet.
- Die Schwerpunkte werden in die Mitte der ihnen zugeordneten Punkte verschoben (basierend auf der durchschnittlichen Entfernung).
- Nach der Verschiebung werden die Punkte erneut den nächstgelegenen Schwerpunkten zugeordnet.
- Die Schritte c und d werden wiederholt, bis die Clusterzuweisungen stabilisiert werden oder die angegebene Anzahl von Iterationen durchlaufen wurde.
Nachdem 70 % der Daten zum Trainieren des Clustermodells verwendet wurden, können Sie die restlichen 30 % zum Testen des Modells verwenden, indem Sie es nutzen, um Daten Clustern zuzuweisen.
- Suchen und platzieren Sie in der Objektbibliothek ein Modul Daten zu Clustern zuweisen im Canvas, unterhalb des Moduls Clustering Model trainieren. Verbinden Sie dann die linke Ausgabe Trained model (Trainiertes Modell) des Moduls Clustermodell trainieren mit der linken Eingabe Trained model (Trainiertes Modell) des Moduls Daten Clustern zuweisen. Verbinden Sie außerdem die rechte Ausgabe Results dataset2 (Ergebnisse von Dataset2) des Moduls Daten teilen mit der rechten Eingabe Dataset des Moduls Daten Clustern zuweisen.
Ausführen der Trainingspipeline
Nun können Sie die Trainingspipeline ausführen und das Modell trainieren.
-
Vergewissern Sie sich, dass Ihre Pipeline wie folgt aussieht:
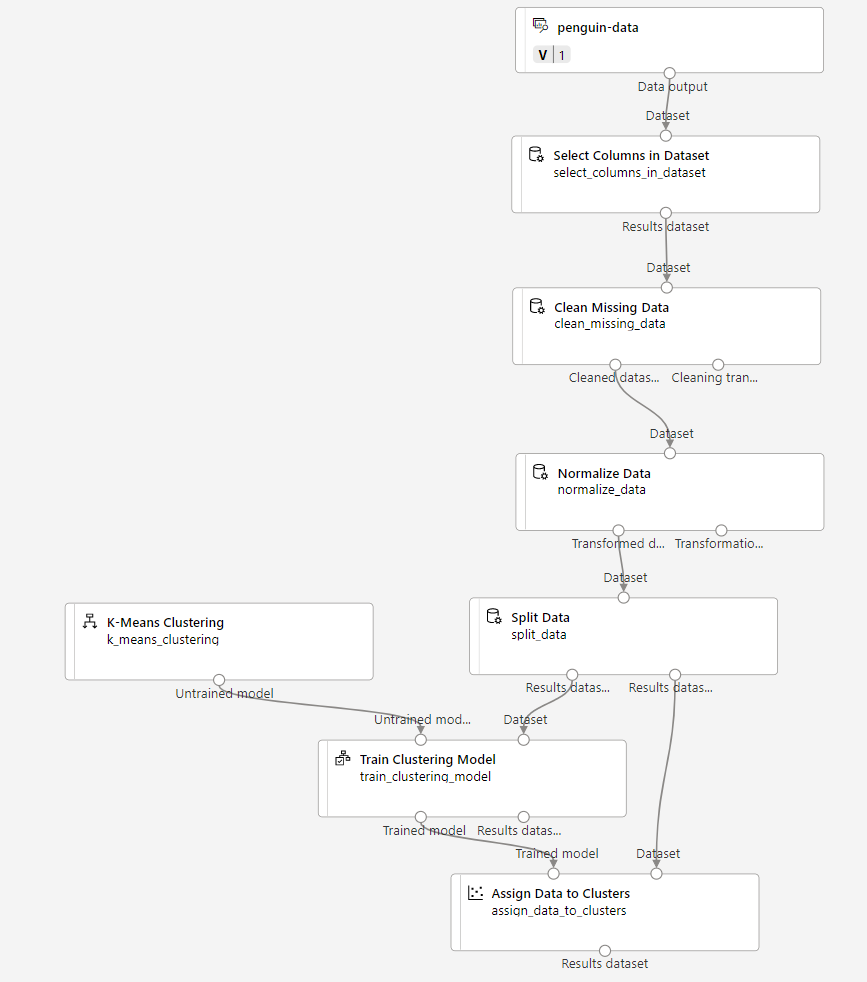
-
Wählen Sie Konfigurieren und Übermitteln aus, und führen Sie die Pipeline mithilfe des vorhandenen Experiments mslearn-penguin-training auf Ihrem Computecluster aus.
-
Warten Sie, bis die Ausführung beendet ist. Dies kann 5 Minuten oder länger dauern. Sie können den Status des Auftrags überprüfen, indem Sie unter Ressourcen die Option Aufträge auswählen. Wählen Sie dort den aktuellen Train Penguin Clustering-Auftrag aus.
-
Wenn der Experimentdurchlauf abgeschlossen wurde, klicken Sie mit der rechten Maustaste auf das Modul Daten Clustern zuweisen, und wählen Sie Datenvorschau und dann Ergebnisdatensatz aus, um die Ergebnisse anzuzeigen.
-
Scrollen Sie nach unten, und beachten Sie die Spalte Zuweisungen, die den Cluster (0, 1 oder 2) enthält, der jede Zeile zugeordnet ist. Außerdem gibt es nun zwei neue Spalten, die die Entfernung zwischen den Punkten, die die Zeile darstellen, und den Mittelpunkten der einzelnen Cluster (der Cluster, der dem Punkt am nächsten liegt, wird zugeordnet).
-
Schließen Sie die Visualisierung Results_dataset, um zur Pipelineausführung zurückzukehren.
Das Modell prognostiziert Cluster für die Pinguinbeobachtungen, doch wie zuverlässig sind die Vorhersagen? Sie müssen das Modell auswerten, um dies zu beurteilen.
Die Auswertung von Clustermodellen wird dadurch erschwert, dass keine zuvor bekannten TRUE-Werte für die Clusterzuordnungen vorliegen. Ein erfolgreiches Clustermodell erzielt ein gutes Maß an Trennung zwischen den Elementen in allen Clustern, daher benötigen Sie Metriken, die Sie beim Messen dieser Trennung unterstützen.
Hinzufügen eines Moduls „Modell bewerten“
-
Öffnen Sie auf der Seite Designer den Pipelineentwurf Train Penguin Clustering.
-
Suchen Sie in der Objektibliothek nach dem Modul Auswertungsmodell und platzieren Sie es auf der Arbeitsfläche unter dem Modul Daten zu Clustern zuweisen. Verbinden Sie die Ausgabe des Moduls Daten zu Clustern zuweisen mit dem Eingang Bewerteter Datensatz (links) des Moduls Modell auswerten.
-
Vergewissern Sie sich, dass Ihre Pipeline wie folgt aussieht:
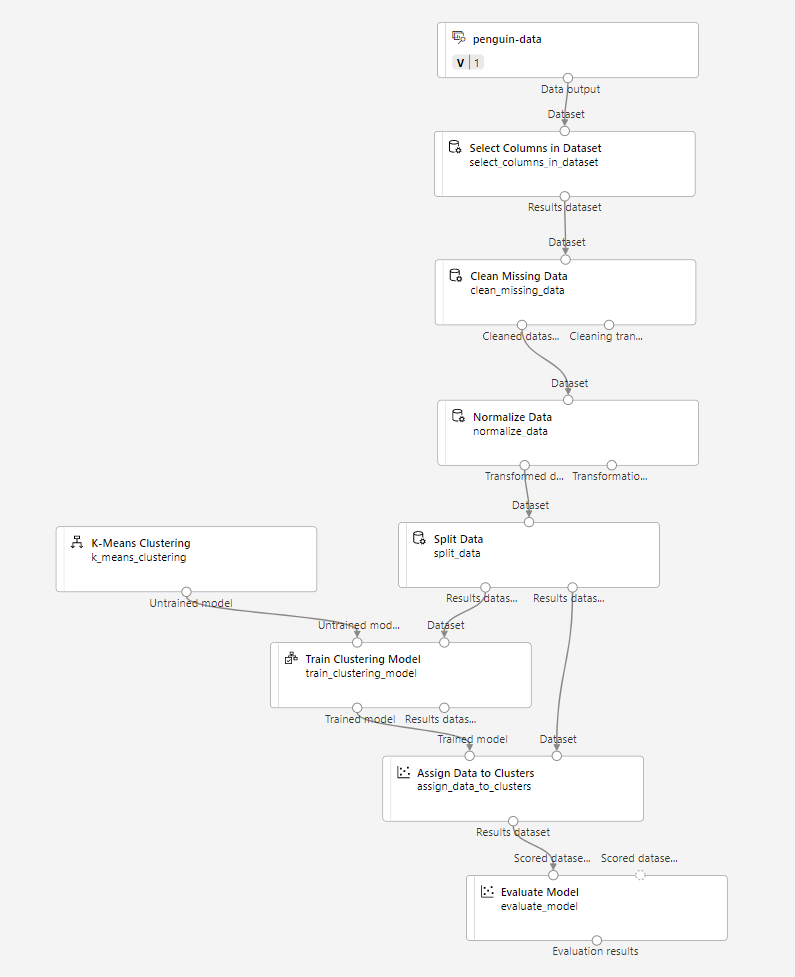
-
Wählen Sie Konfigurieren und Übermitteln aus, und führen Sie die Pipeline mithilfe des vorhandenen Experiments mslearn-penguin-training auf Ihrem Computecluster aus.
-
Warten Sie, bis die Experimentausführung abgeschlossen ist. Um den Status zu überprüfen, wechseln Sie zur Seite Aufträge, und wählen Sie den neuesten Train Penguin Clustering-Auftrag aus.
- Klicken Sie mit der rechten Maustaste auf das Modul Modell auswerten, und wählen Sie Datenvorschau und dann Auswertungsergebnisse aus. Überprüfen Sie die Metriken in jeder Zeile:
- Average Distance to Other Center (Durchschnittliche Entfernung zu anderen Mittelpunkten):
- Average Distance to Cluster Center (Durchschnittliche Entfernung zum Mittelpunkt des Clusters):
- Number of Points (Anzahl der Punkte)
- Maximal Distance to Cluster Center (Maximale Entfernung zum Mittelpunkt des Clusters)
- Schließen Sie die Registerkarte Evaluation_results.
Da Sie nun über ein funktionierendes Clustermodell verfügen, können Sie dieses verwenden, um Clustern neue Daten in einer Rückschlusspipeline zuzuweisen.
Nachdem Sie eine Pipeline zum Trainieren des Clustermodells erstellt und ausgeführt haben, können Sie nun eine Rückschlusspipeline erstellen. Die Rückschlusspipeline verwendet das Modell, um Clustern neue Datenbeobachtungen zuzuweisen. Dieses Modell bildet die Grundlage für einen Vorhersagedienst, den Sie veröffentlichen können, damit er von Anwendungen genutzt werden kann.
Erstellen einer Rückschlusspipeline
-
Wählen Sie im Menü oberhalb des Canvas-Panels Rückschlusspipeline erstellen aus. Möglicherweise müssen Sie hierfür in den Vollbildmodus wechseln und rechts oben auf das Symbol … klicken, damit die Option Rückschlusspipeline erstellen im Menü angezeigt wird.

-
Klicken Sie in der Dropdownliste Rückschlusspipeline erstellen auf Echtzeit-Rückschlusspipeline. Nach einigen Sekunden wird eine neue Version Ihrer Pipeline mit dem Namen Train Penguin Clustering-real time inference geöffnet.
-
Benennen Sie die neue Pipeline in Predict Penguin Clusters um, und überprüfen Sie dann die neue Pipeline. Die Transformationen und das Clustermodell aus Ihrer Trainingspipeline sind in dieser Pipeline enthalten. Das trainierte Modell wird zur Bewertung der neuen Daten verwendet. Die Pipeline enthält auch eine Webdienstausgabe zum Zurückgeben von Ergebnissen.
Nehmen Sie an der Rückschlusspipeline die folgenden Änderungen vor:
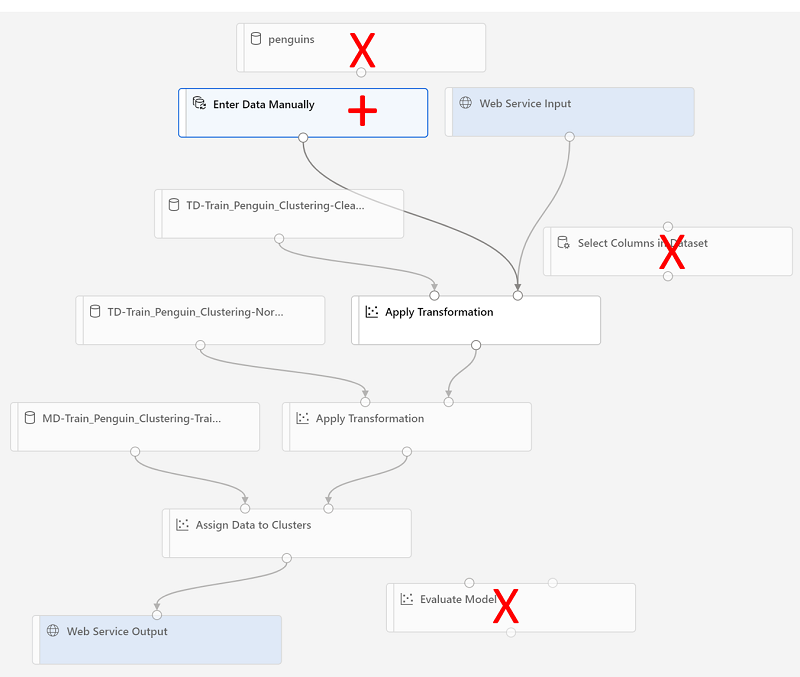
- Fügen Sie eine Webdiensteingabekomponente für neue Daten hinzu, die übermittelt werden sollen.
- Ersetzen Sie das Dataset penguin-data durch die Komponente Daten manuell eingeben, die die Spalte Species nicht enthält.
- Entfernen Sie die nun redundante Komponente Spalten im Dataset auswählen.
- Verbinden Sie die Komponenten Webdiensteingabe und Daten manuell eingeben (die Eingaben für zu gruppierende Daten darstellen) mit der Komponente Transformation anwenden.
Führen Sie die restlichen Schritte unten aus, und verwenden Sie dabei die Abbildung und die Informationen von oben als Referenz für das Ändern der Pipeline.
-
Die Pipeline enthält nicht automatisch eine Webdiensteingabekomponente für Modelle, die aus benutzerdefinierten Datasets erstellt werden. Suchen Sie in der Ressourcenbibliothek nach einer Webdiensteingabekomponente, und platzieren Sie diese oben in der Pipeline. Verbinden Sie die Ausgabe der Komponente Webdiensteingabe mit der Eingabe Dataset (rechts) der Komponente Transformation anwenden, die sich bereits im Canvas-Panel befindet.
-
Die Rückschlusspipeline geht davon aus, dass neue Daten dem Schema der ursprünglichen Trainingsdaten entsprechen, sodass das Dataset penguin-data aus der Trainingspipeline eingeschlossen wird. Allerdings enthalten diese Eingabedaten eine Spalte für die Pinguinspezies, die das Modell nicht verwendet. Löschen Sie sowohl das Dataset penguin-data und die Module unter Spalten im Dataset auswählen, und ersetzen Sie diese durch ein Enter Data Manually-Modul (Daten manuell eingeben) aus der Objektbibliothek.
-
Ändern Sie dann die Einstellungen des Moduls Daten manuell eingeben, sodass die folgende CSV-Eingabe verwendet wird, die Merkmalwerte für drei neue Pinguinbeobachtungen (einschließlich Spaltenüberschriften) enthält:
CulmenLength,CulmenDepth,FlipperLength,BodyMass 39.1,18.7,181,3750 49.1,14.8,220,5150 46.6,17.8,193,3800 -
Verbinden Sie die Ausgaben des Moduls Manuelle Eingabe von Daten mit der Eingabe Dataset (rechts) des ersten Moduls Apply Transformation (Transformation anwenden).
-
Löschen Sie das Modul Modell auswerten.
-
Ihre Pipeline sollte etwa wie die folgende aussehen:
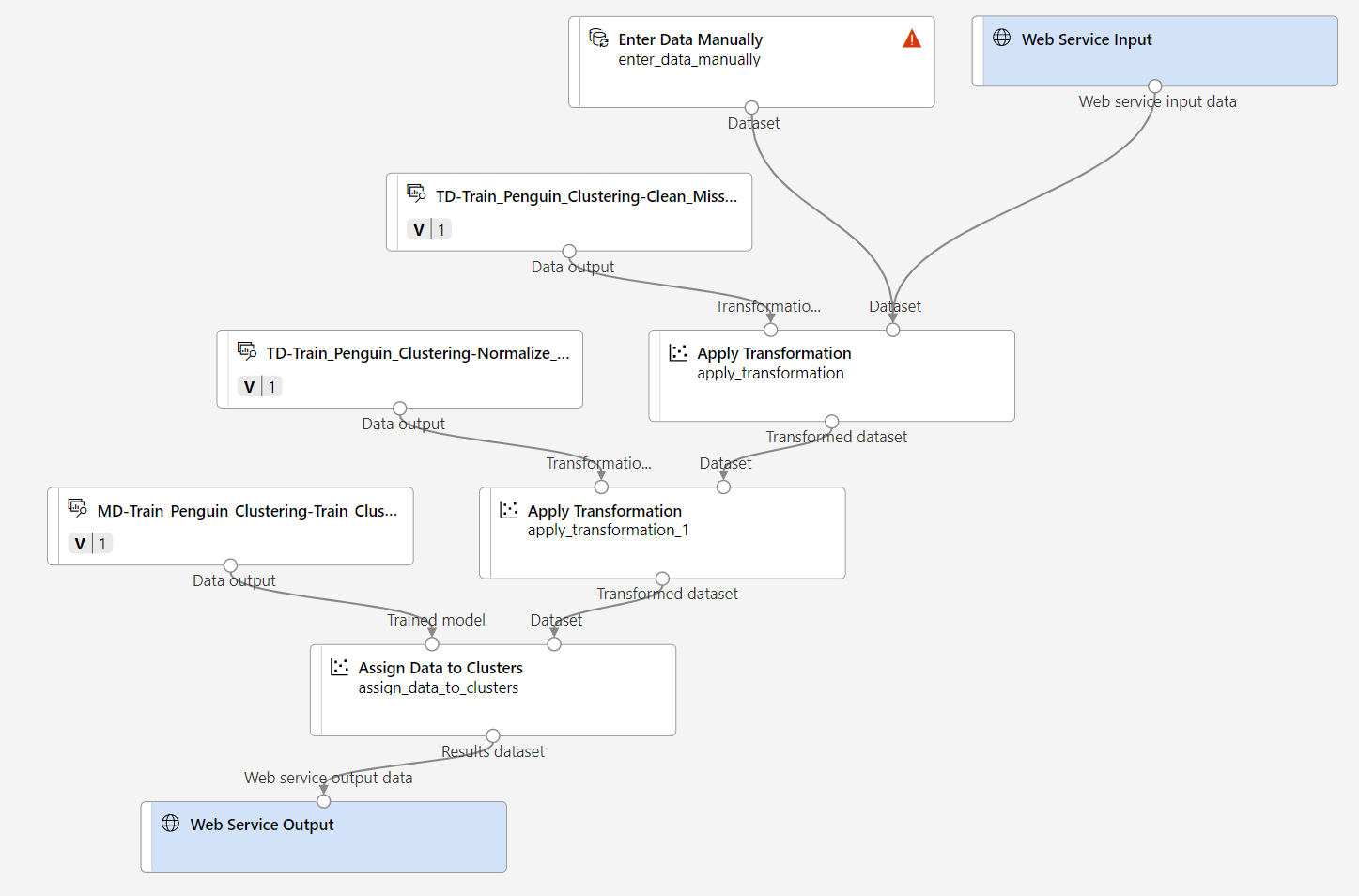
-
Übermitteln Sie die Pipeline als neues Experiment mit dem Namen mslearn-penguin-inference an Ihren Computecluster. Die Ausführung des Experiments kann einige Minuten dauern.
-
Wechseln Sie zu Aufträge, und wählen Sie den neuesten Predict Penguin Clusters-Auftrag mit dem Experimentnamen mslearn-penguin-inference aus.
-
Wenn die Pipeline abgeschlossen wurde, klicken Sie mit der rechten Maustaste auf das Modul Daten Clustern zuweisen, und wählen Sie Datenvorschau und Ergebnisdataset aus, um die vorhergesagten Clusterzuweisungen und Metriken für die drei Pinguinbeobachtungen in den Eingabedaten anzuzeigen.
Ihre Rückschlusspipeline weist Pinguinbeobachtungen anhand ihrer Merkmale zu Clustern zu. Sie können die Pipeline nun so veröffentlichen, dass sie von Clientanwendungen verwendet werden kann.
Bereitstellen eines Diensts
In dieser Übung stellen Sie den Webdienst in Azure Container Instances (ACI) bereit. Solche Computeressourcen werden dynamisch erstellt und sind für Entwicklungs- und Testzwecke nützlich. Für Produktionszwecke sollten Sie einen Rückschlusscluster erstellen, der einen AKS-Cluster (Azure Kubernetes Service) mit verbesserter Skalierbarkeit und Sicherheit bereitstellt.
-
Wählen Sie auf der Seite der Rückschlussausführung für Predict Penguin Clusters die Option Bereitstellen in der oberen Menüleiste aus.

- Wählen Sie Deploy a new real-time endpoint (Neuen Echtzeitendpunkt bereitstellen) aus, und verwenden Sie die folgenden Einstellungen:
- Name: predict-penguin-clusters
- Beschreibung: Clusterpinguine
- Computetyp: Azure Container Instances
-
Warten Sie, bis der Webdienst bereitgestellt wurde. Dieser Vorgang kann einige Minuten in Anspruch nehmen.
- Um den Bereitstellungsstatus anzuzeigen, erweitern Sie den linken Bereich, indem Sie das Menüsymbol oben links auf dem Bildschirm auswählen. Zeigen Sie die Seite Endpunkte (unter Ressourcen) an, und wählen Sie predict-penguin-clusters aus. Wenn die Bereitstellung abgeschlossen ist, ändert sich der Bereitstellungsstatus in Fehlerfrei.
Testen des Diensts
-
Öffnen Sie auf der Seite Endpunkte den Echtzeitendpunkt predict-penguin-clusters, und wählen Sie die Registerkarte Test aus.
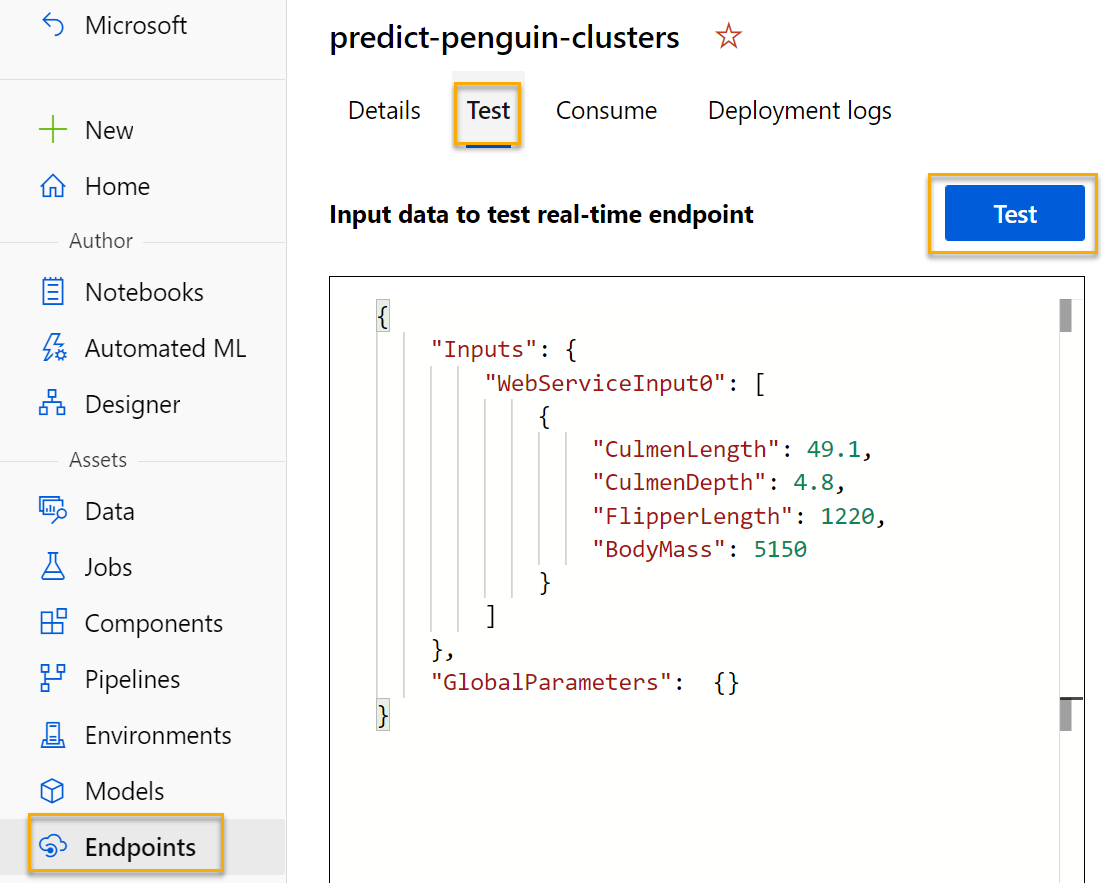
-
Wir verwenden sie, um unser Modell mit neuen Daten zu testen. Löschen Sie die vorhandenen Daten unter Eingabedaten zum Testen des Echtzeitendpunkts. Kopieren Sie die folgenden Daten, und fügen Sie sie in den Abschnitt „Daten“ ein:
{ "Inputs": { "input1": [ { "CulmenLength": 49.1, "CulmenDepth": 4.8, "FlipperLength": 1220, "BodyMass": 5150 } ] }, "GlobalParameters": {} }Hinweis: Der JSON-Code oben definiert lediglich Merkmale für einen Pinguin und verwendet den Dienst predict-penguin-clusters, den Sie zum Vorhersagen einer Clusterzuweisung erstellt haben.
-
Klicken Sie auf Test. Auf der rechten Seite des Bildschirms sollte die Ausgabe ‘Assignments’ angezeigt werden. Beachten Sie, dass der zugewiesene Cluster den kürzesten Abstand zum Clusterzentrum aufweist.
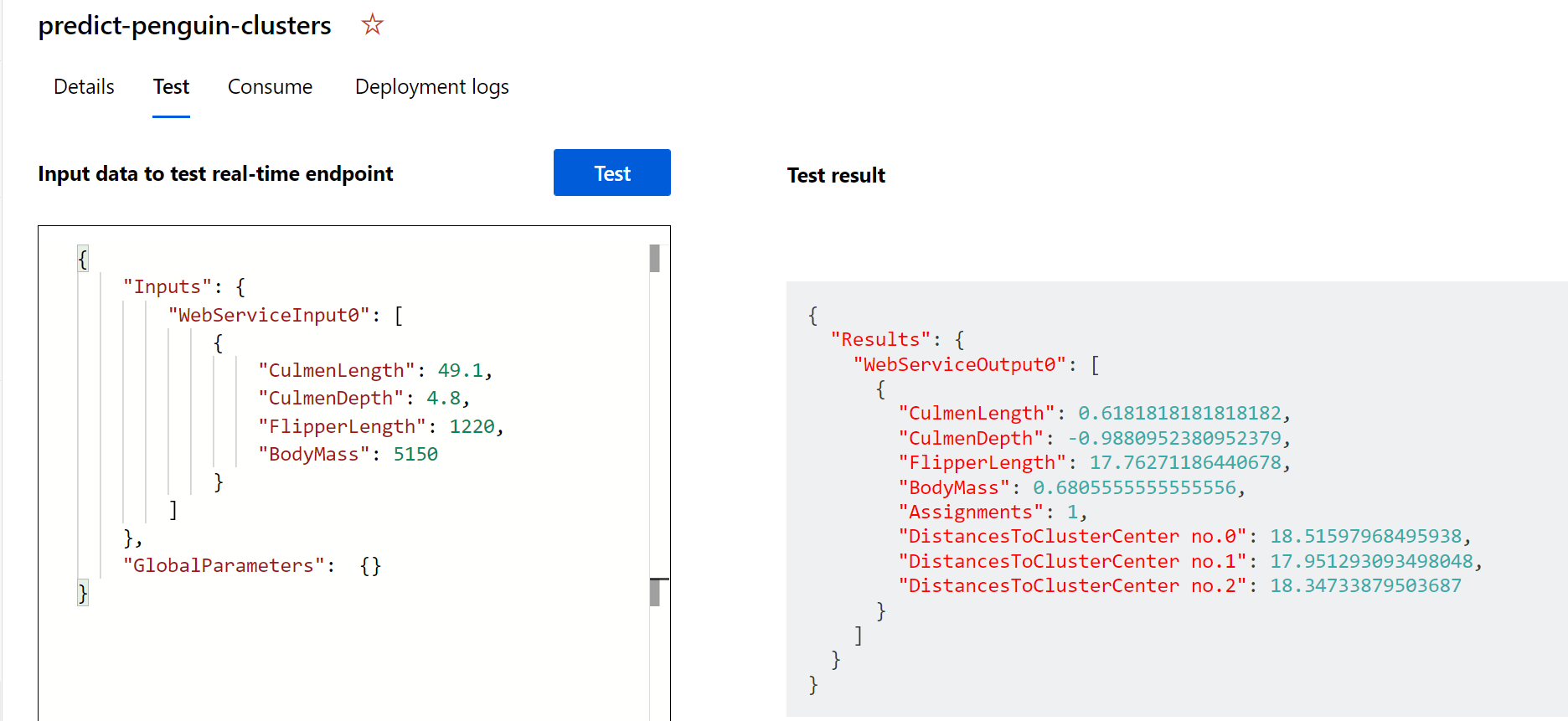
Sie haben gerade einen Dienst getestet, der mit einer Clientanwendung eine Verbindung herstellen kann, indem die Anmeldeinformationen auf der Registerkarte Consume (Verbrauchen) verwendet werden. Das Lab endet hier. Sie können gern weiter mit dem Dienst experimentieren, den Sie gerade eingerichtet haben.
Bereinigung
Der von Ihnen erstellte Webdienst wird in einer Azure-Containerinstanz gehostet. Wenn Sie nicht weiter experimentieren möchten, sollten Sie den Endpunkt löschen, um eine unnötige Azure-Nutzung zu vermeiden. Sie sollten auch den Computecluster löschen.
-
Wählen Sie in Azure Machine Learning Studio auf der Registerkarte Endpunkte den Endpunkt predict-penguin-clusters aus. Klicken Sie dann auf Löschen (🗑), und bestätigen Sie, dass Sie den Endpunkt löschen möchten.
-
Wählen Sie auf der Seite Compute auf der Registerkarte Computecluster Ihren Computecluster aus, und klicken Sie dann auf Löschen.
Hinweis: Durch das Löschen Ihrer Compute-Instanz wird sichergestellt, dass Ihrem Abonnement keine Computeressourcen in Rechnung gestellt werden. Ihnen wird jedoch eine geringe Datenspeichermenge in Rechnung gestellt, solange der Azure Machine Learning-Arbeitsbereich in Ihrem Abonnement enthalten ist. Wenn Sie mit dem Erkunden von Azure Machine Learning fertig sind, können Sie Ihren Azure Machine Learning-Arbeitsbereich und die zugehörigen Ressourcen löschen. Wenn Sie jedoch andere Labs in dieser Reihe abschließen möchten, müssen Sie ihn neu erstellen.
So löschen Sie Ihren Arbeitsbereich:
- Öffnen Sie im Azure-Portal auf der Seite Ressourcengruppen die Ressourcengruppe, die Sie beim Erstellen des Azure Machine Learning-Arbeitsbereichs angegeben haben.
- Klicken Sie auf Ressourcengruppe löschen, geben Sie den Ressourcengruppennamen ein, um zu bestätigen, dass Sie ihn löschen möchten, und klicken Sie dann auf Löschen.